Voici une autre façon pour accéder à vos sites favoris sans passer par un navigateur internet, directement en créant une application sur votre bureau, avec l’aide de Nativefier.
Nativefier est une application libre écrit en javascript sous licence MIT
, qui permet de transformer n’importe quel site internet en application de bureau.
Transformer un site web en application bureautique
Pour installer facilement Nativefier, il faut passer par l’installation du paquet npm :
- Arch Linux / Manjaro :
sudo pacman -Q npm
sudo apt install npm
Sous Ubuntu 15.10 pour éviter l’erreur « /usr/bin/env: node: Aucun fichier ou dossier de ce type » faut passer par l’installation du paquet nodejs-legacy :
sudo apt install nodejs-legacy
sudo yum install npm
Installation de Nativefier
sudo npm install nativefier -g
Utilsation de Nativefier
La commande de base pour créer une application bureautique d’un site web :
nativefier "targetUrl"
Par défaut, nativefier va créer un répertoire dans le dossier personnel de l’utilisateur courant avec le nom du site web. De plus, il compile un binaire dans l’architecture de la distribution de manière automatique.
Il est possible de personnaliser le nom et d’ajouter une icône pour identifier plus facilement la nouvelle application bureautique :
nativefier --app-name "Nom de l'application" -i /chemin/icone "targetUrl"
Créer une application d’un site internet
Pour illustrer la démarche à suivre, je vais créer une application bureautique pour accéder directement à mon blog :
nativefier --app-name "Blog_memo-linux.com" -i ~/Images/memolinux_tux.jpg "https://memo-linux.com"
En ouvrant mon gestionnaire de fichier Nemo, un nouveau répertoire a été créé :

Le contenu de ce répertoire avec le binaire :
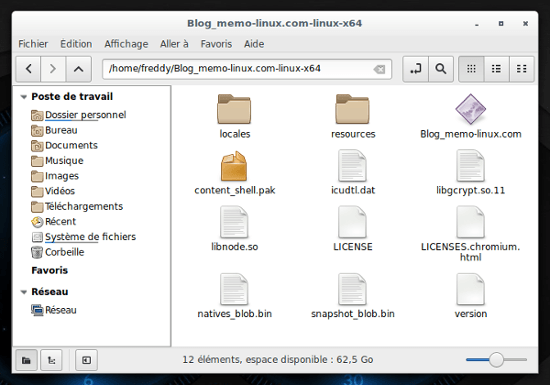
En cliquant sur le binaire, une nouvelle fenêtre s’ouvre avec l’accès direct au blog :
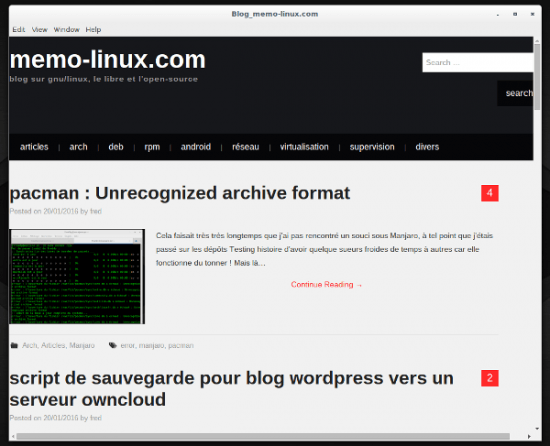
Accès à l’application directement dans le menu
Ce qui qui suit est valable pour le bureau Cinnamon.
- Créer un nouveau fichier pour la nouvelle application :
sudo gedit /usr/share/applicationsmemo-linux.desktop
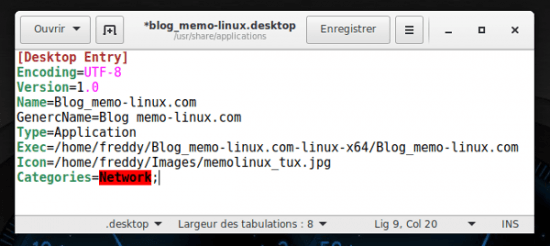
[Desktop Entry] Encoding=UTF-8 Version=1.0 Name=Blog_memo-linux.com GenercName=Blog memo-linux.com Type=Application Exec=/home/freddy/Blog_memo-linux.com-linux-x64/Blog_memo-linux.com Icon=/home/freddy/Images/memolinux_tux.jpg Categories=Network;
sudo chmod 644 /usr/share/applications/blog_memo-linux.desktop
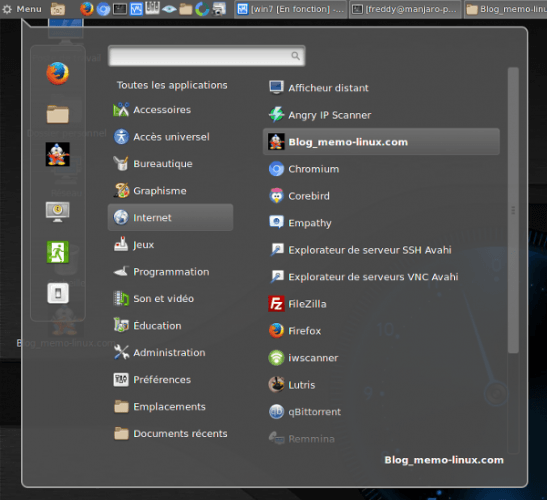
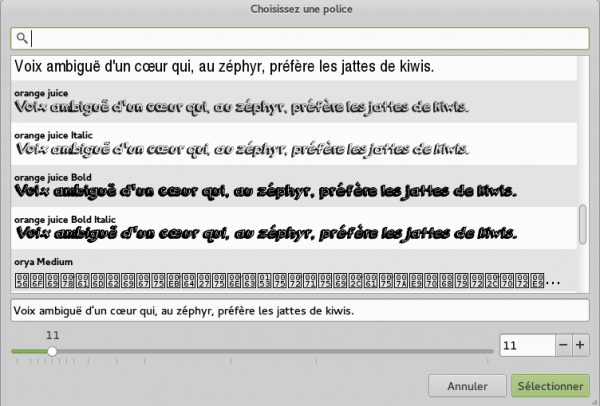
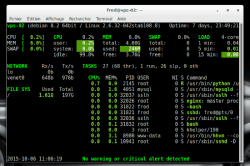

apporte t-il quelque chose de plus que : chromium -app=https://memo-linux.com ?
non, ça fait la même chose :-)
Sur ubuntu15.10, pour éviter l’erreur « /usr/bin/env: node: Aucun fichier ou dossier de ce type », il faut installer nodejs-legacy en plus :
apt-get install nodejs-legacy
Merci Sissou :-)
Sinon, il est possible de faire pareil avec Epiphany (Gnome Web) : Maj + Ctrl + A, qui lance la fonction accessible depuis le menu « Enregistrer en tant qu’application Web ». S’ouvre alors une boite de dialogue demandant le nom que l’on souhaite donner à l’application. La liste des applications ainsi créés se contrôle depuis about:applications. Voilà, ça fait une troisième possibilité. ;)
Merci Postblue pour cette astuce ! :-D
Est-il possible de faire la même chose avec Firefox svp ?
Merci pour le tuto :)
Est-il possible de faire retenir login et mdp, parceque si je ferme la fenêtre, je dois me re-identifier… ?