La société Centreon, anciennement Méréthis, met à disposition une image au format ISO qui permet d’installer « out of the box » une plateforme de supervision complète basée sur la distribution GNU/Linux CentOS 64 bits.
Centreon est un logiciel libre et open-source sous licence GNU/GPLv2, qui est composé de 2 sous entités : Centreon Engine et Centreon Broker.
L’image ISo d’installation propose quatres modes d’installation :
- Seveur Centreal avec base de données,
- Serveur Central sans base de données,
- Serveur Satellite (architecture serveurs distribuée),
- Serveur de base de données pour le cas d’un serveur Central sans base de données.
De plus, le serveur de base de données est basé sur MariaDB et non sur Mysql, pour être 100% Libre et Open-source.
Installation de Centreon
- Téléchargement de la dernière image ISO de Centreon :
wget http://iso.download.centreon.com/stable/3.3/ces-standard-3.3-x86_64.iso
dd if=ces-standard-3.3-x86_64.iso of=/dev/sdx bs=4M && sync
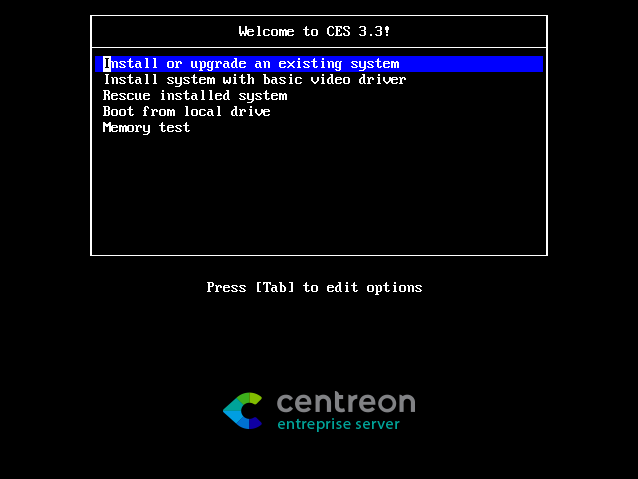
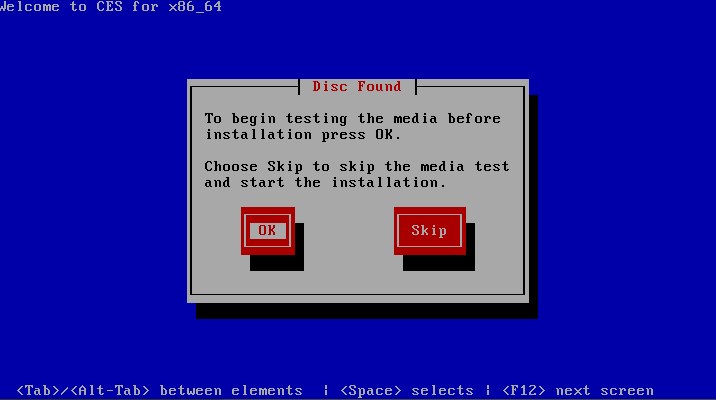
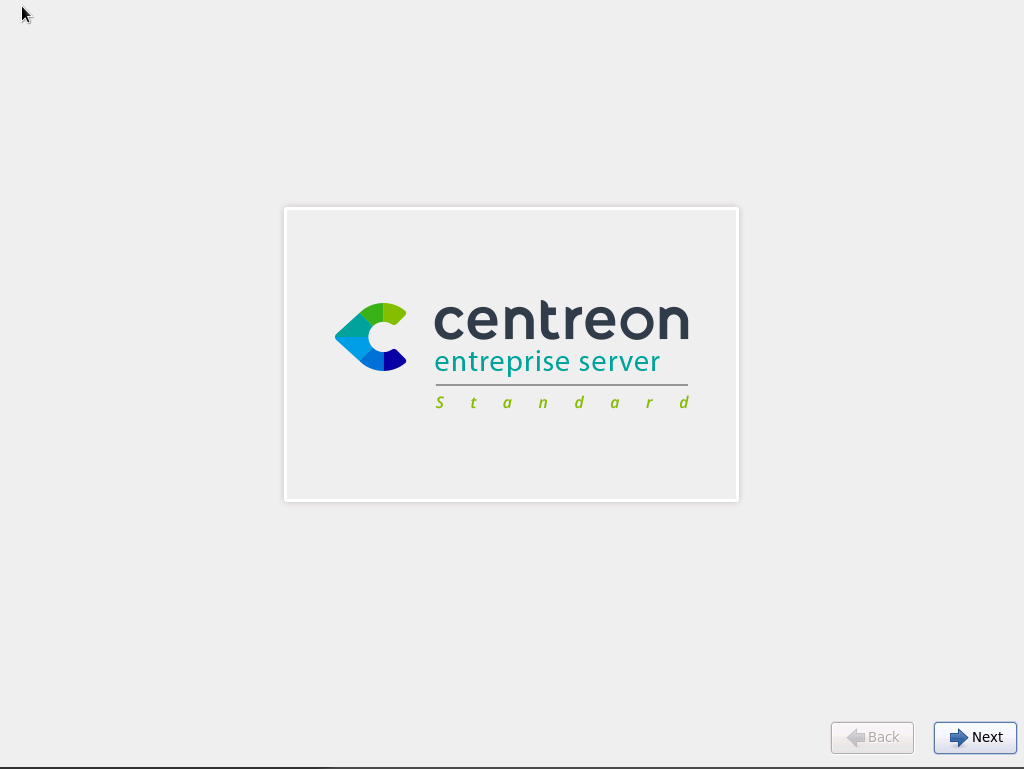
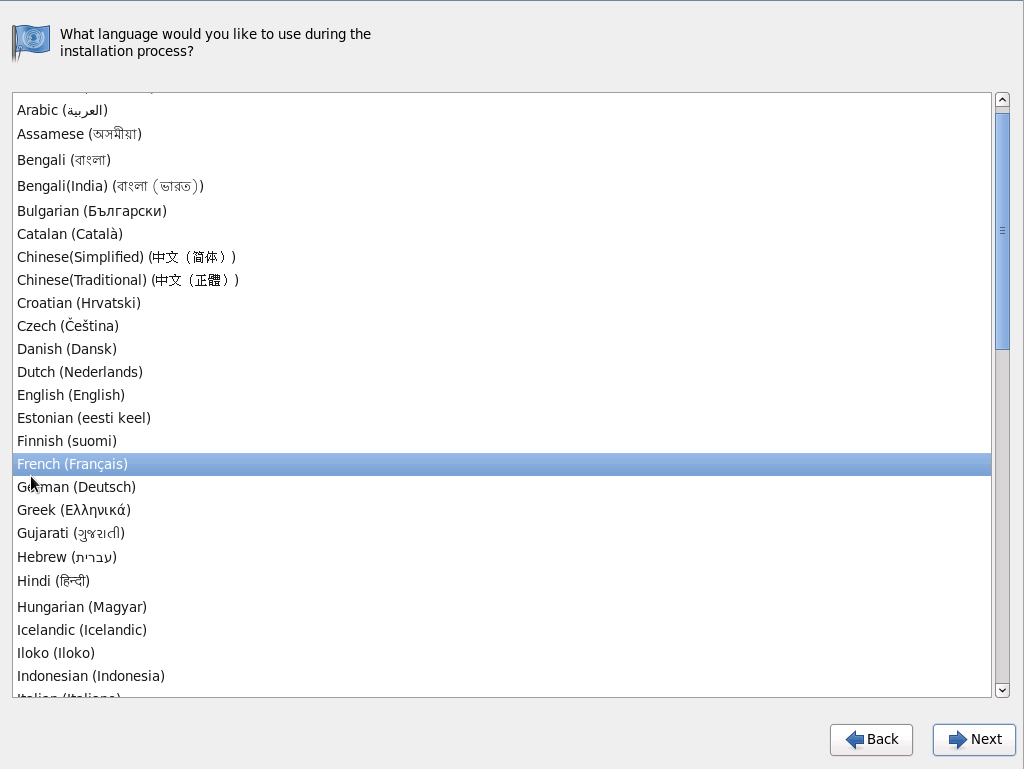
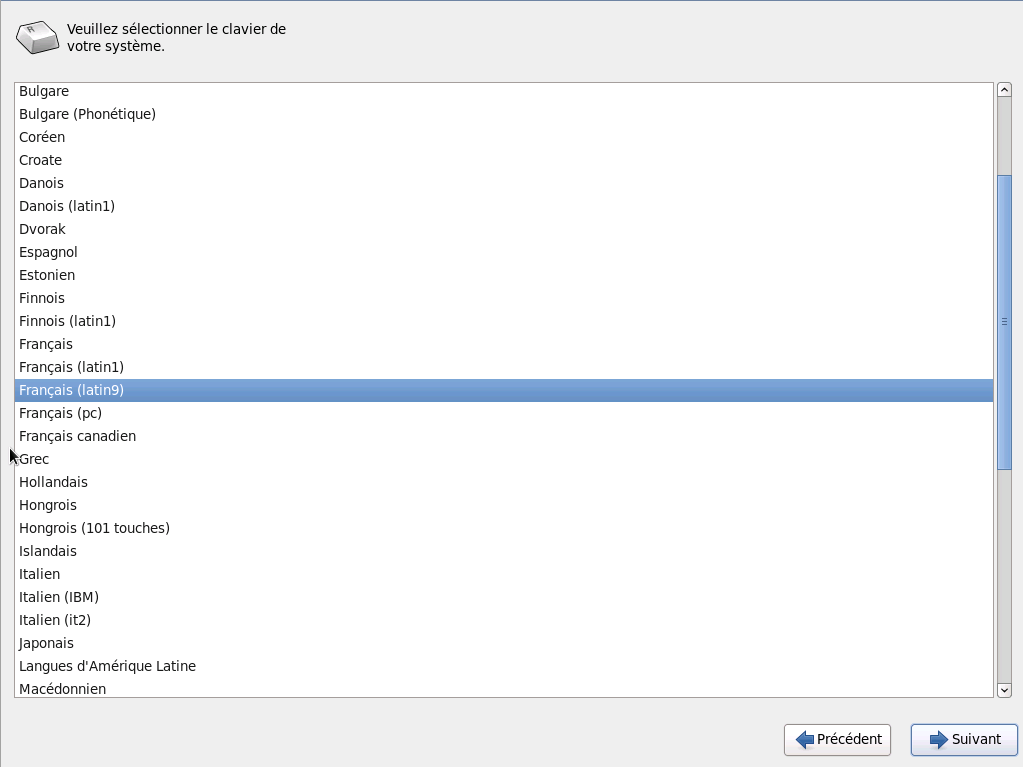
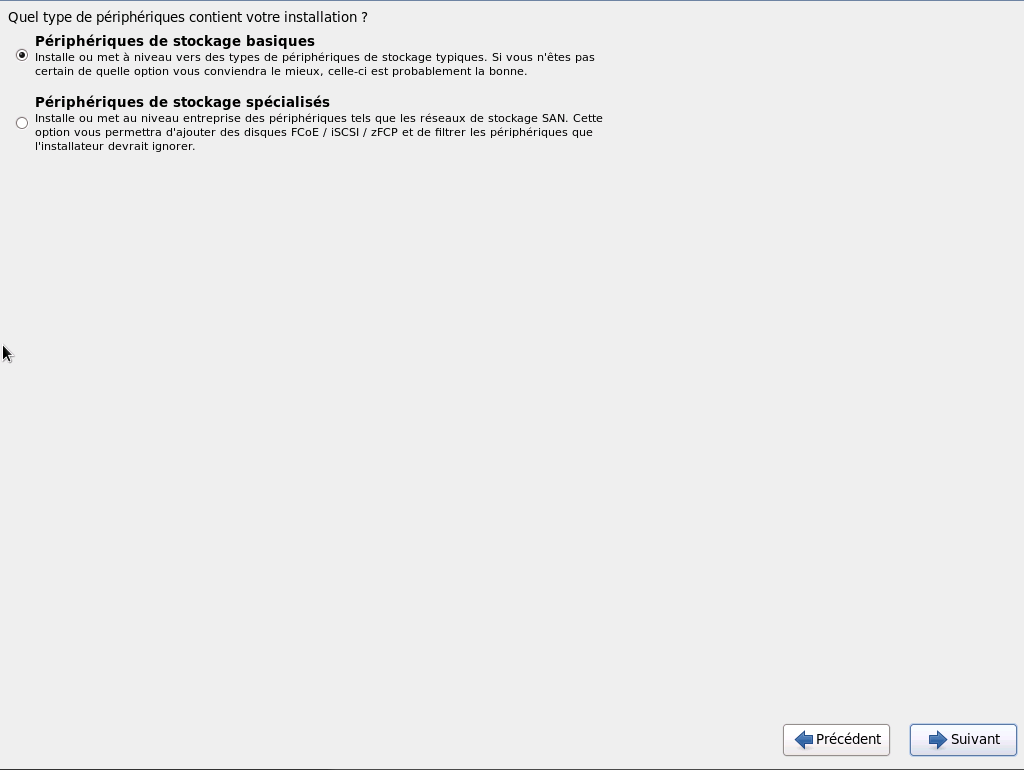
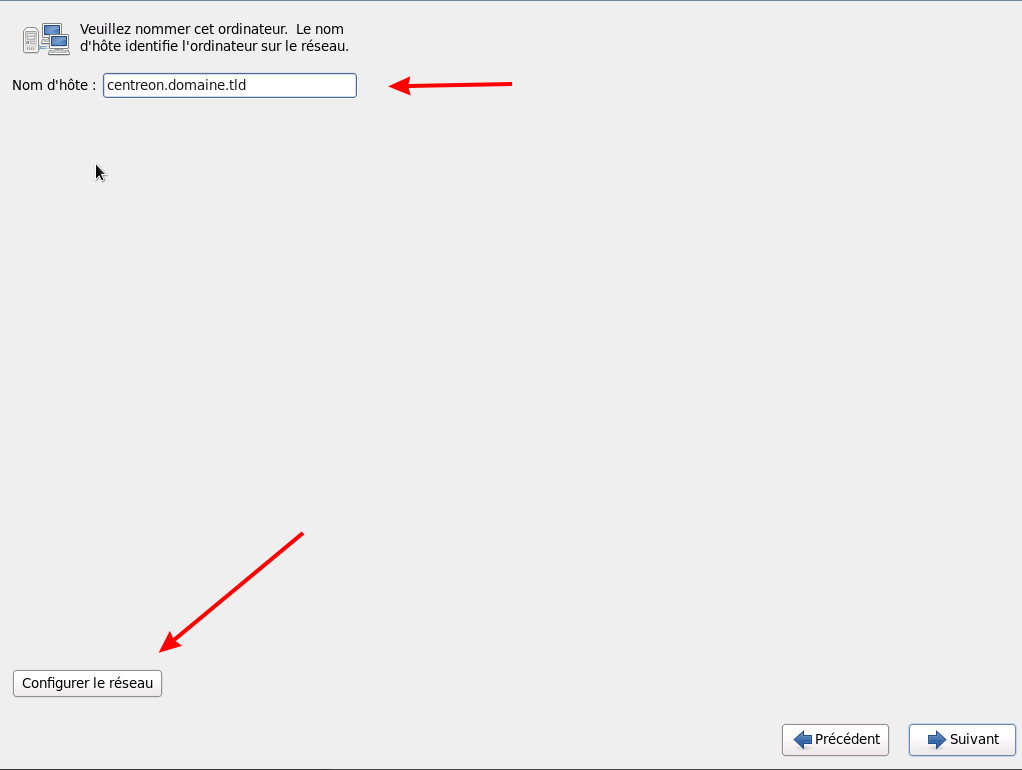
- 1 : sélectionner l’interface réseau
- 2 : Cliquer sur modifier
- 3 : Cocher la case pour se connecter automatiquement
- 4 : Sélectionner l’onglet Paramètre IPv4 :
- 5 : Choisir le méthode Manuel
- 6 : Cliquer sur « Ajouter »
- 7 : saisir l’adresse IP, son masque et sa passerelle
- 8 : saisir l’IP du serveur DNS
- 9 : Pour finir cliquer sur « Appliquer »
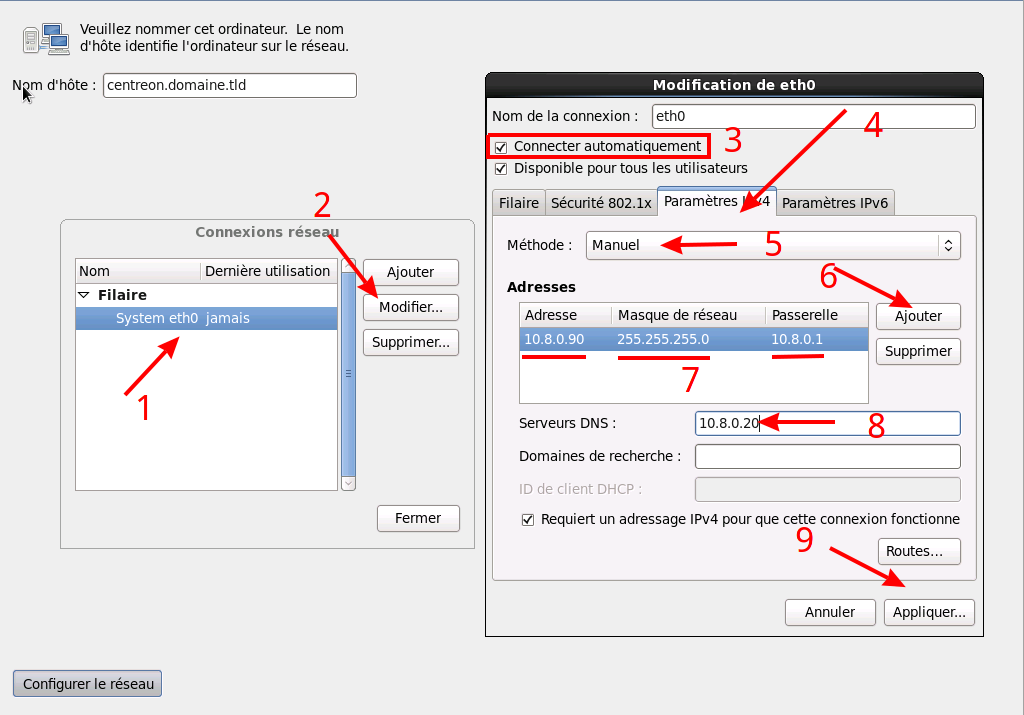
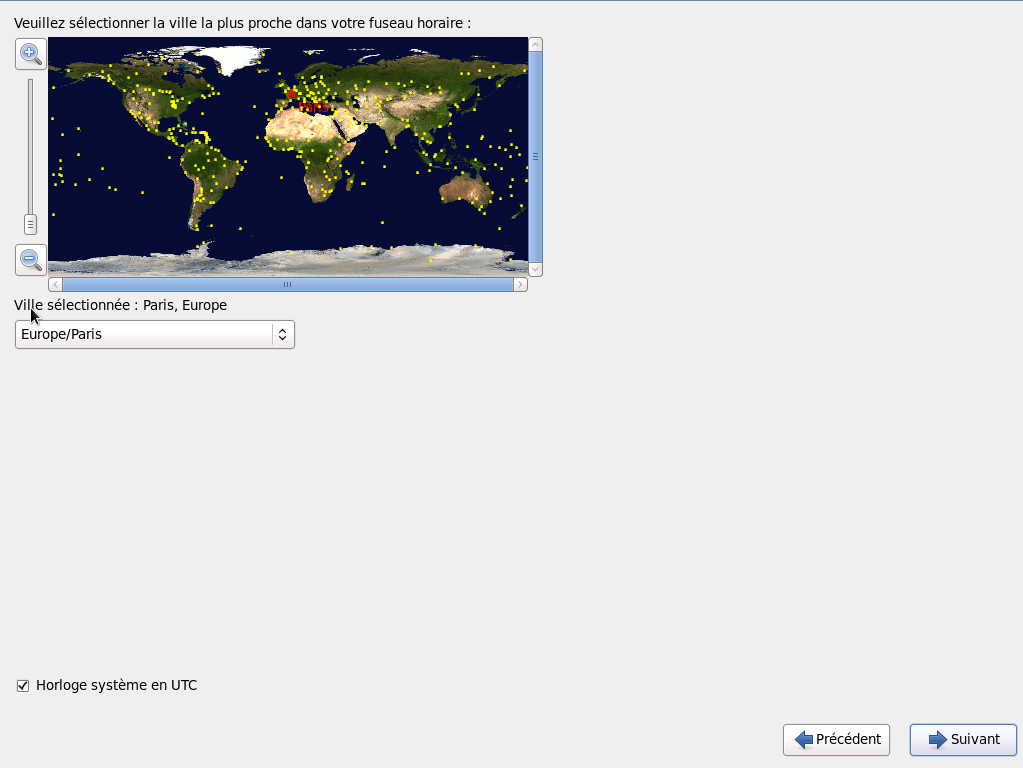
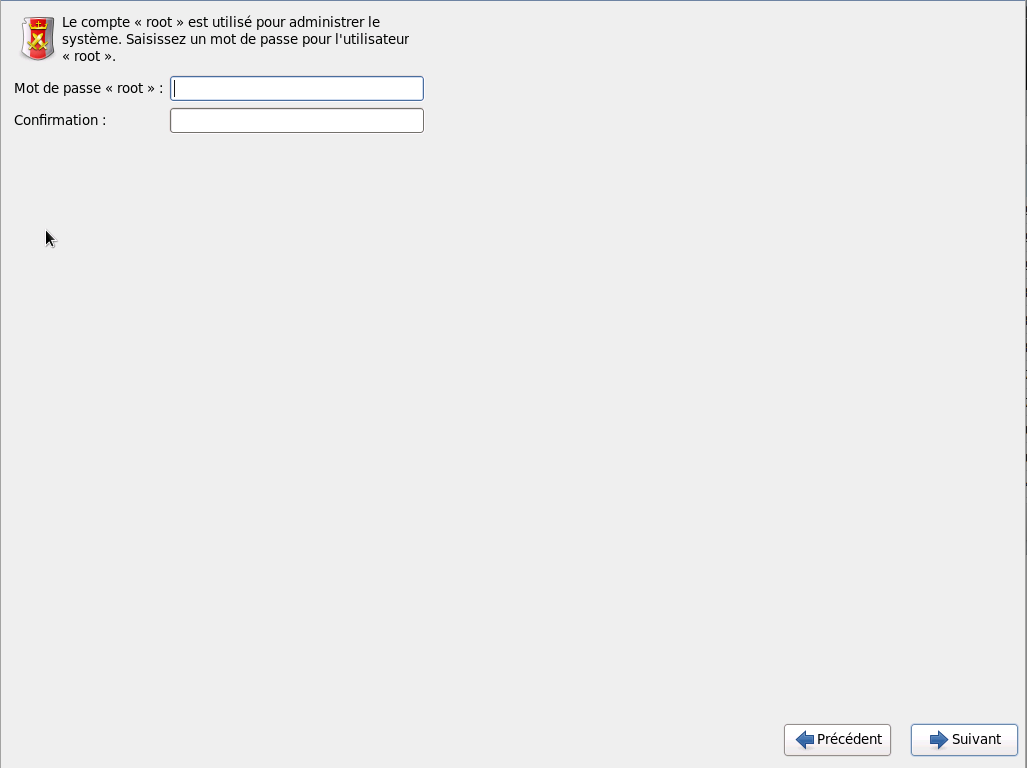
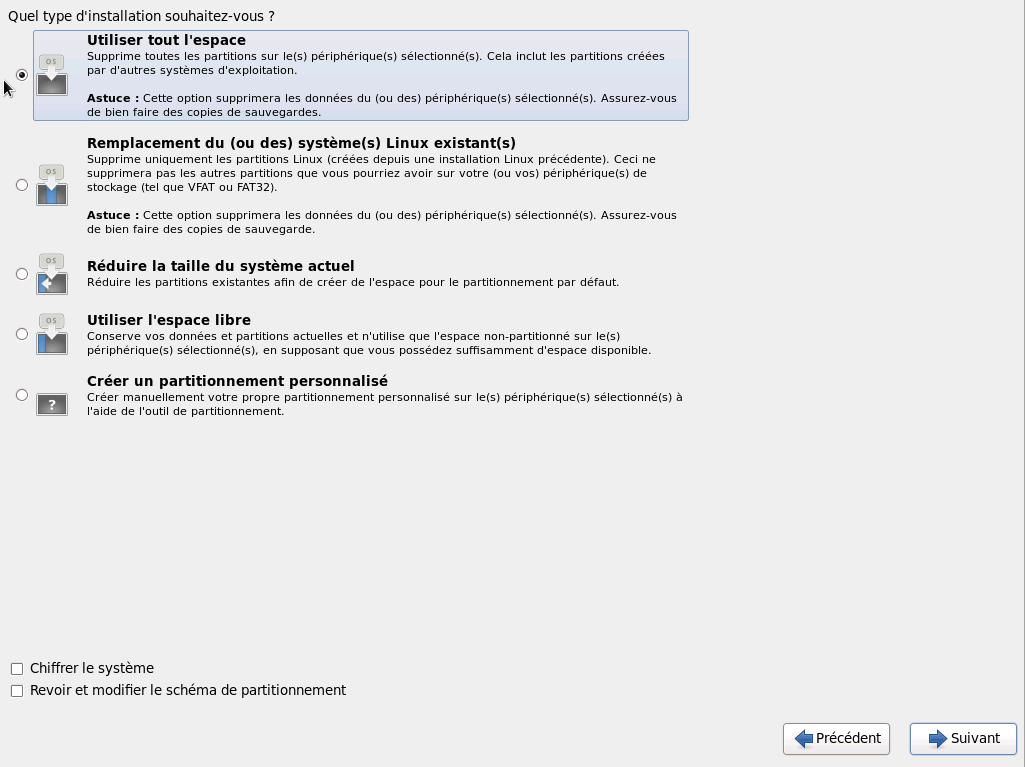
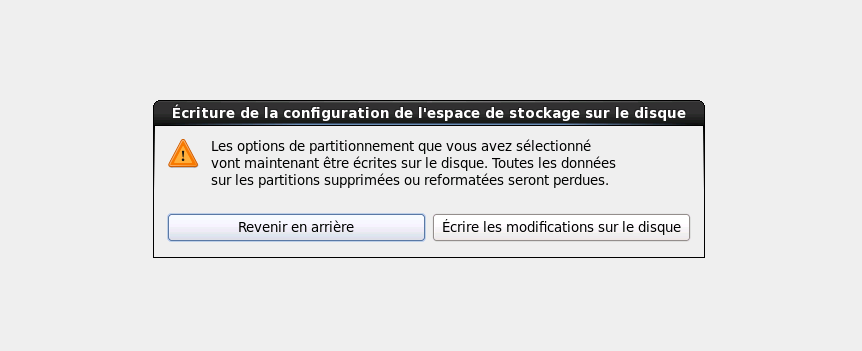
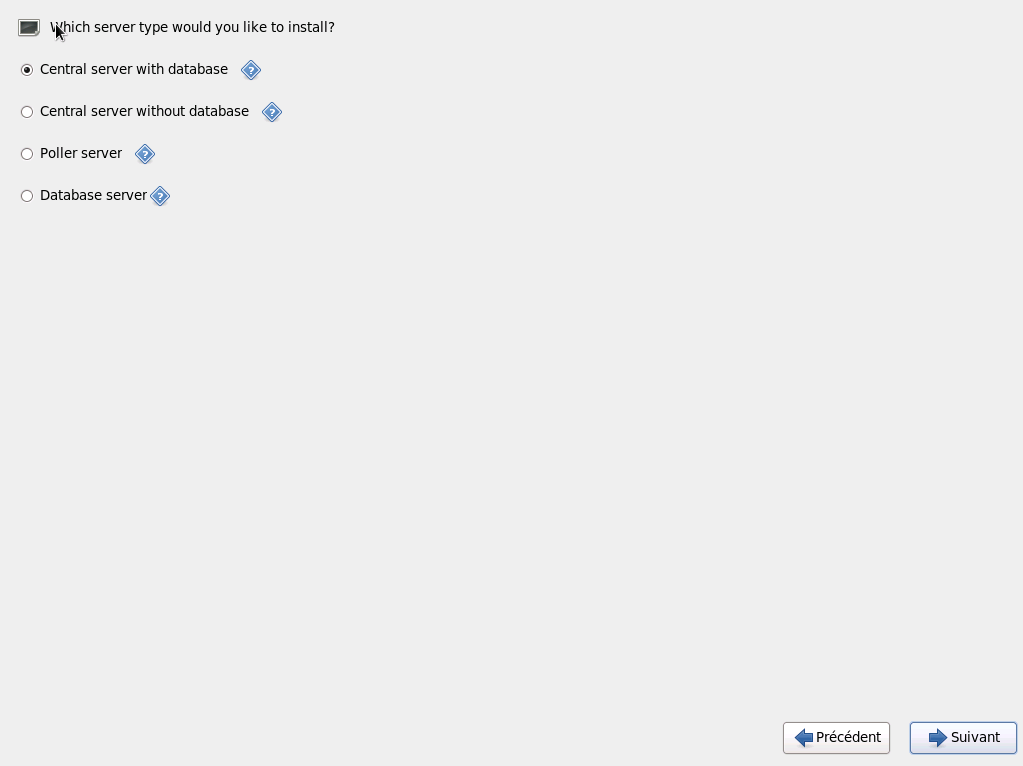
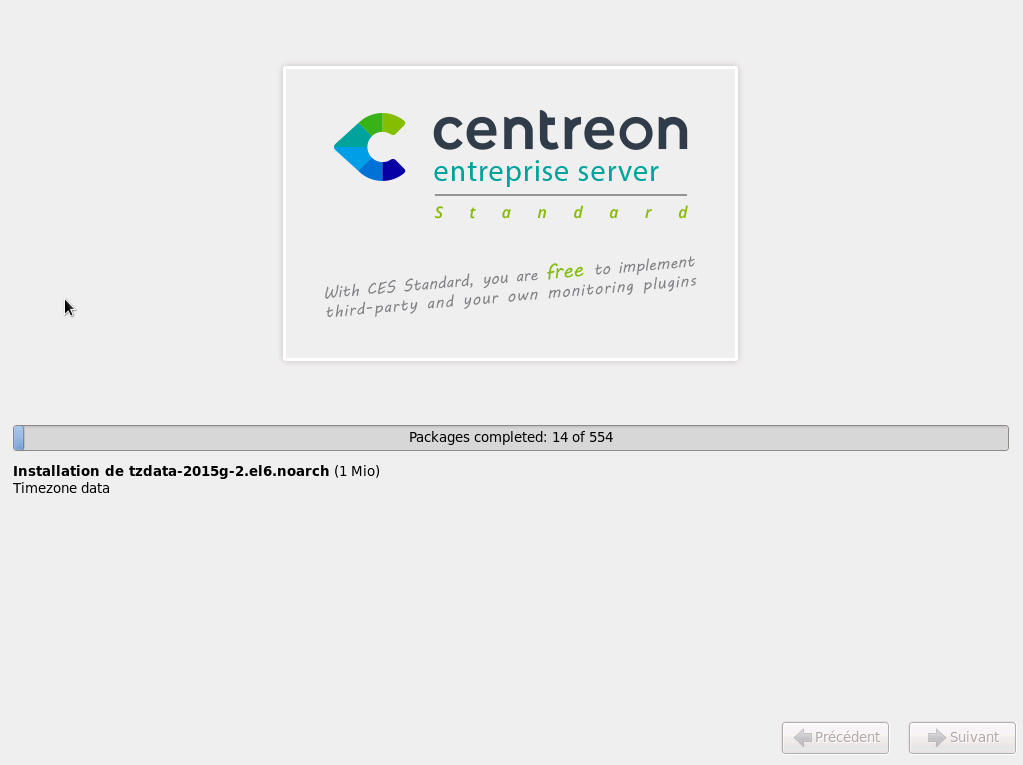
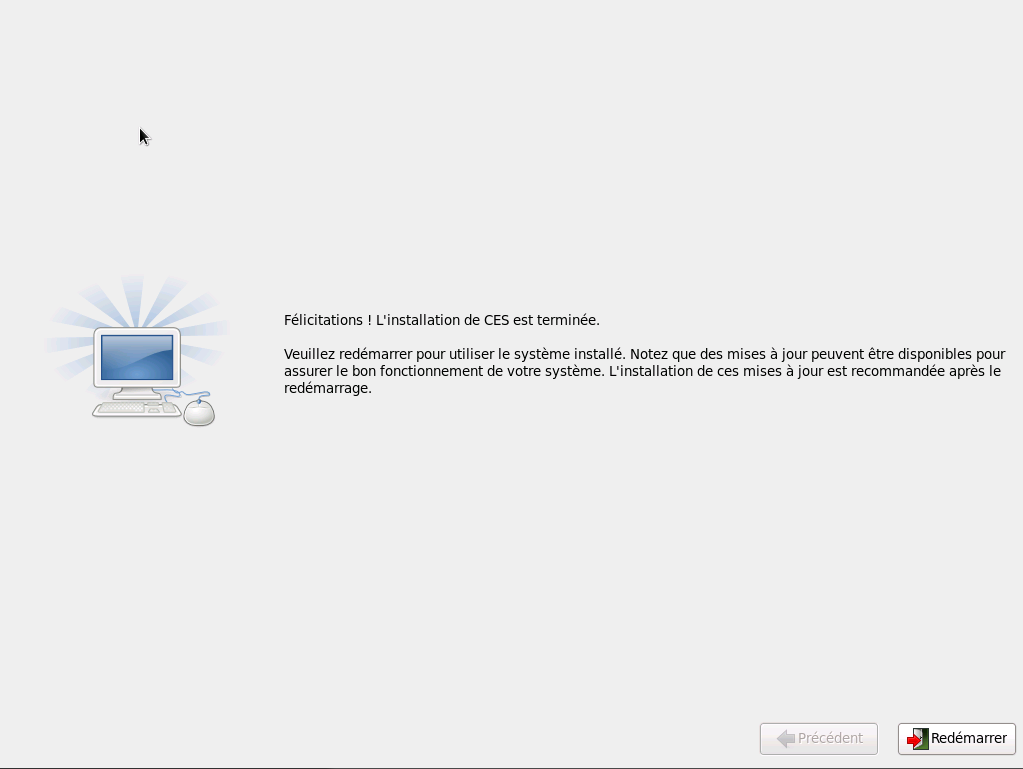
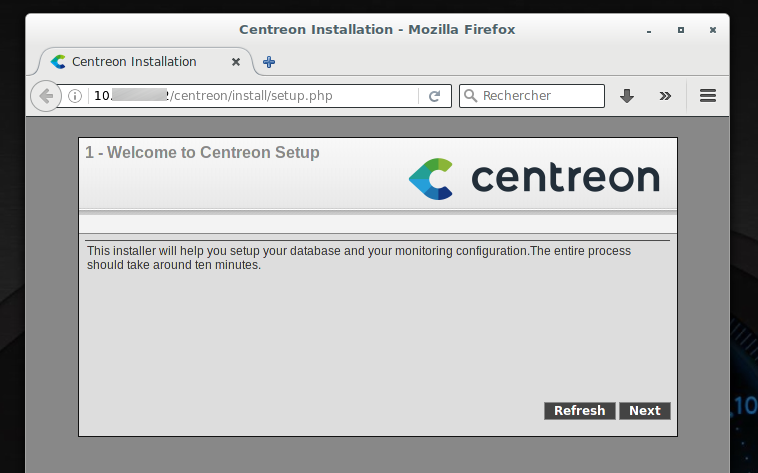
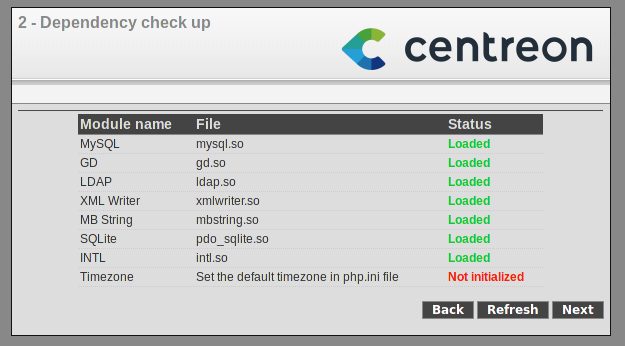
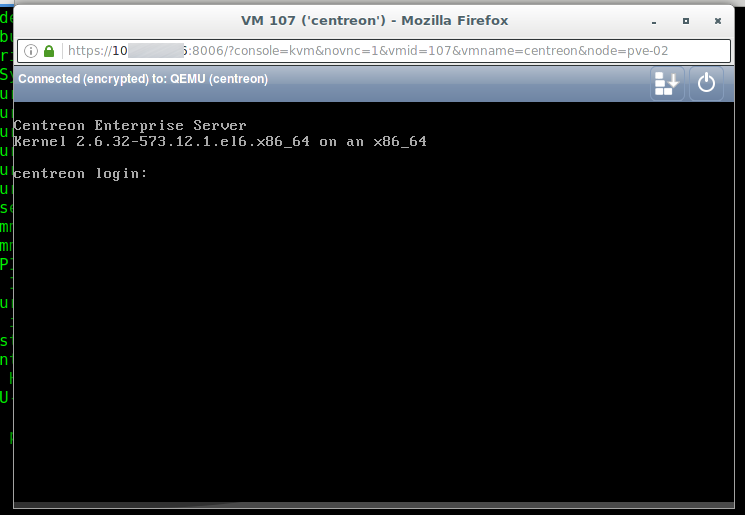
- Éditer le fichier php.ini :
vi /etc/php.ini
time.zoner = Europe/Paris
service httpd restart
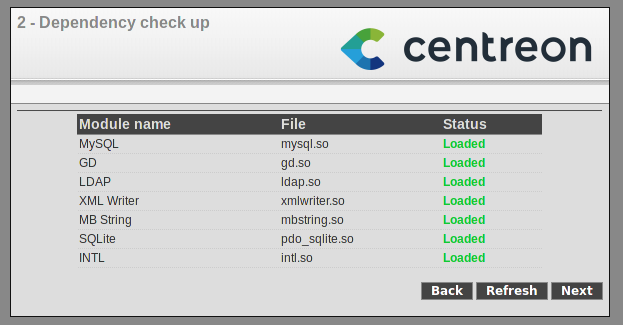
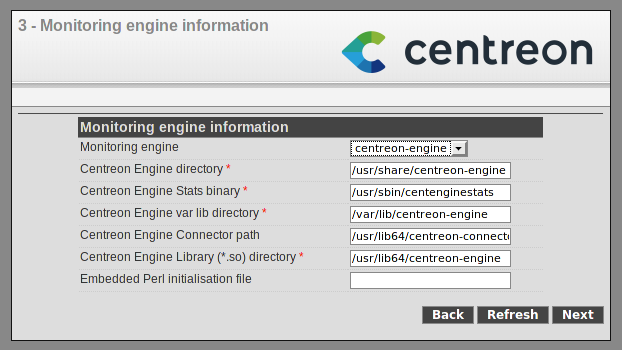
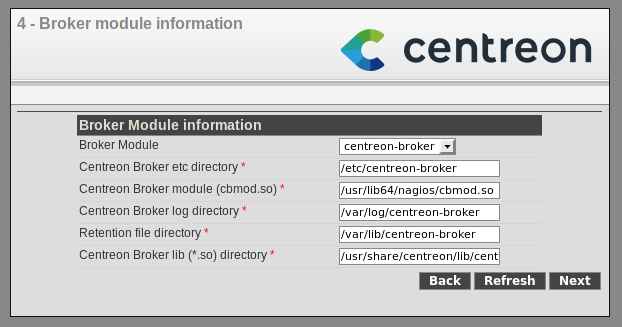
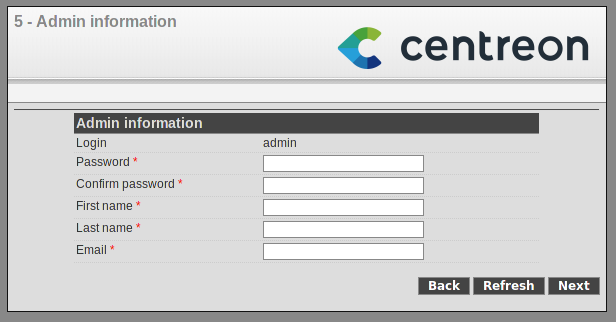
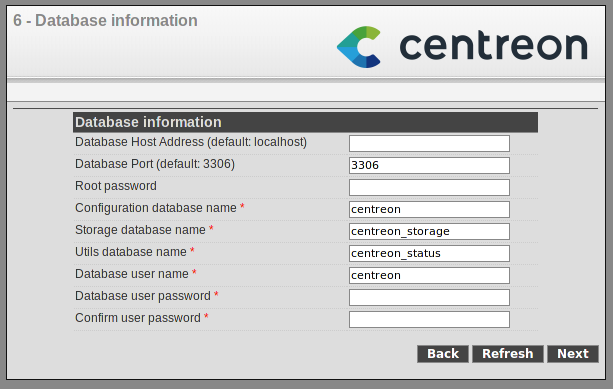
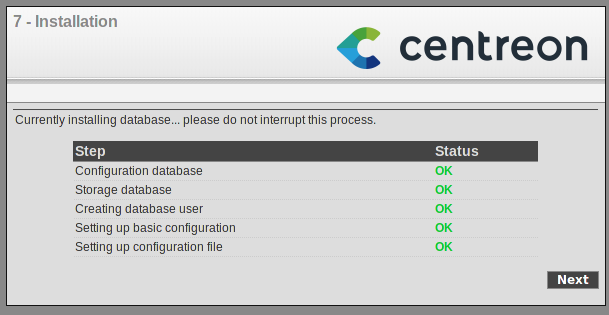
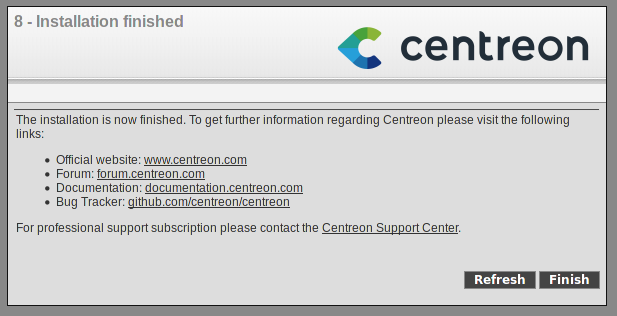
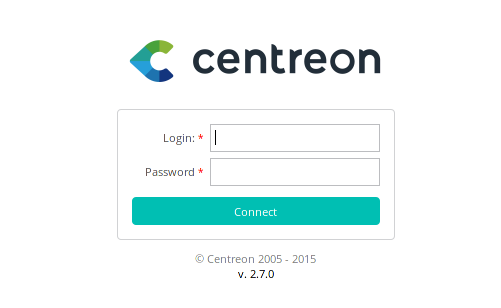
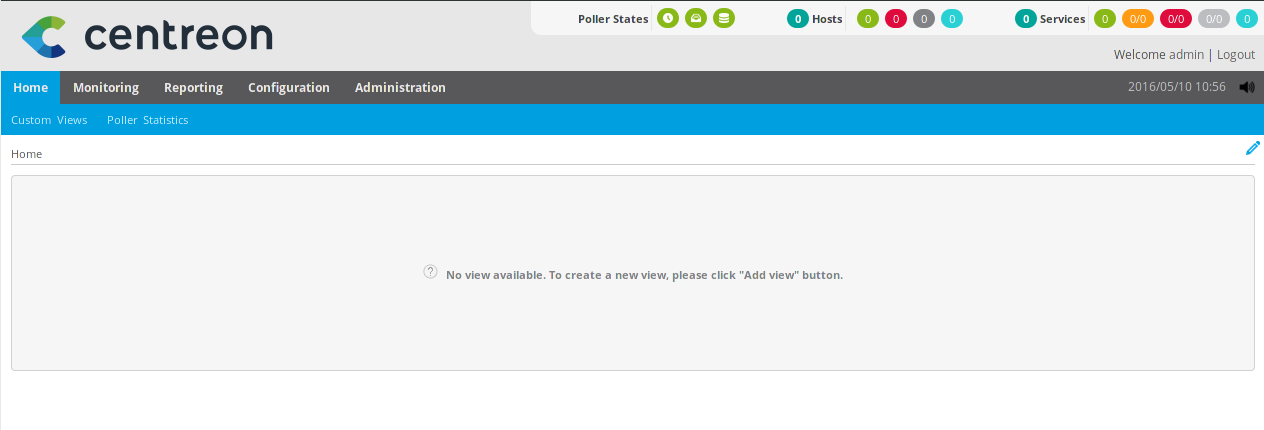
Configuration de Centreon
- Revenir sur le mode console et lancer une mise à jour :
yum update
Si vous être derière un proxy entreprise voir cet article : https://memo-linux.com/configurer-yum-derriere-un-proxy/
yum install centreon-lang-fr_FR
service httpd restart
mysql_secure_installation
service cbd start service centcore start service centreontrapd start
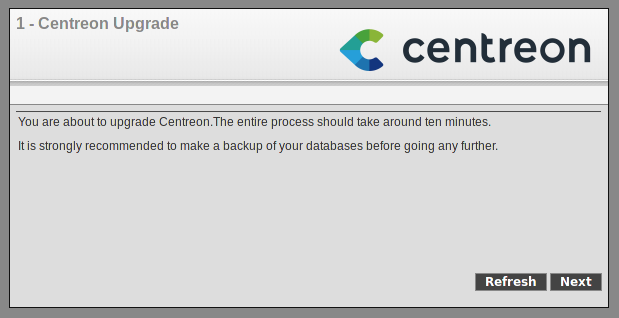
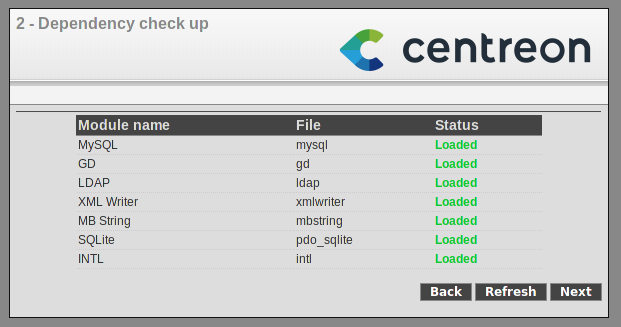
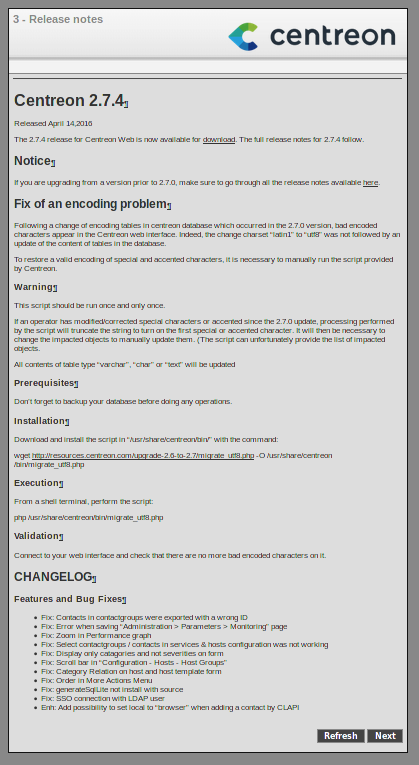
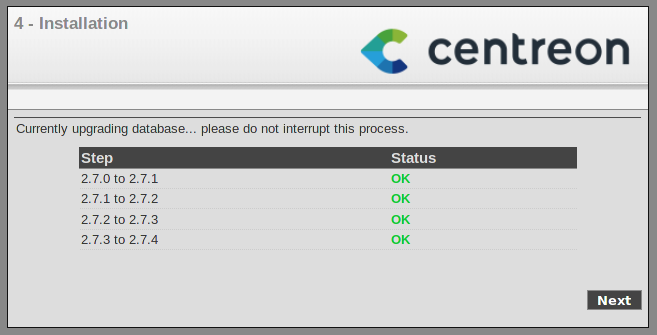
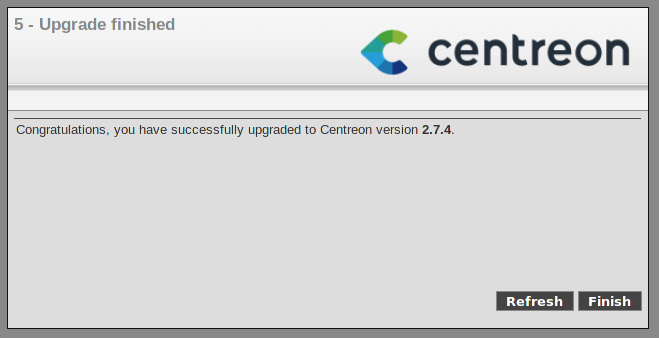
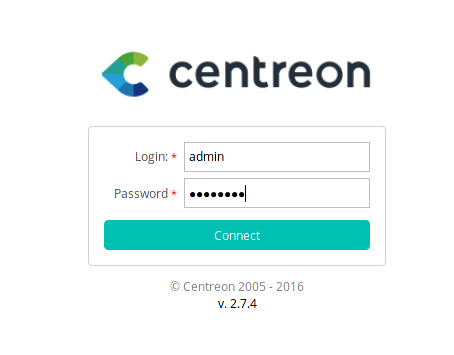
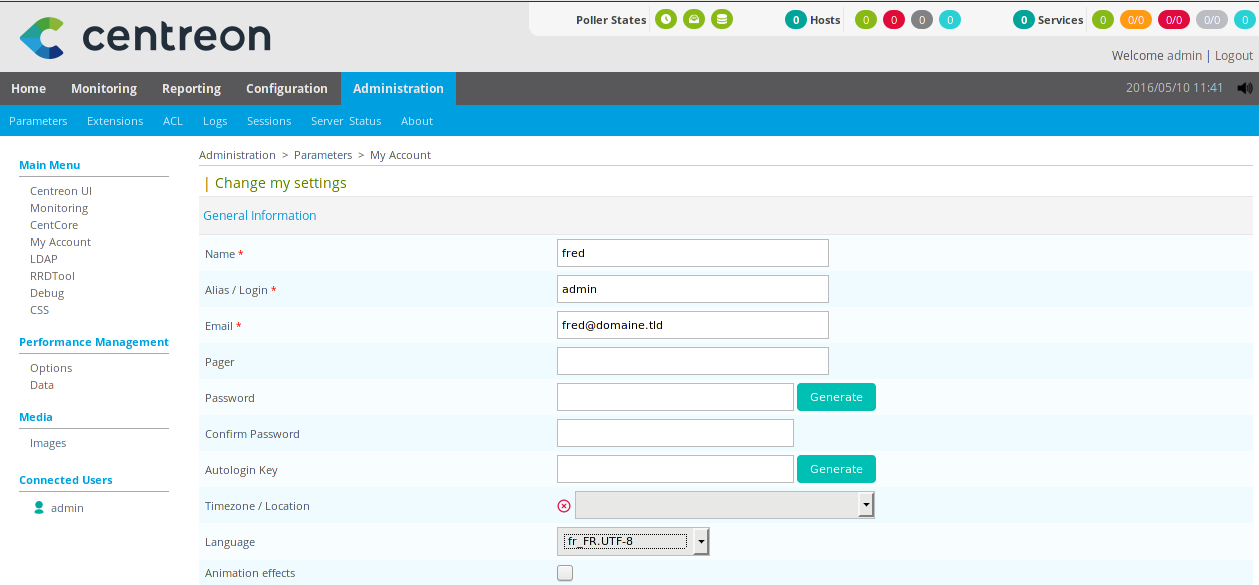
- 1 : cliquer sur Configuration
- 2 : cliquer sur Collecteurs
- 3 : Sélectionner le collecteur Central
- 4 : Cocher les 4 premières cases
- 5 : Sélectionner la méthode « Redémarrer »
- 6 : Cliquer sur « Exporter »
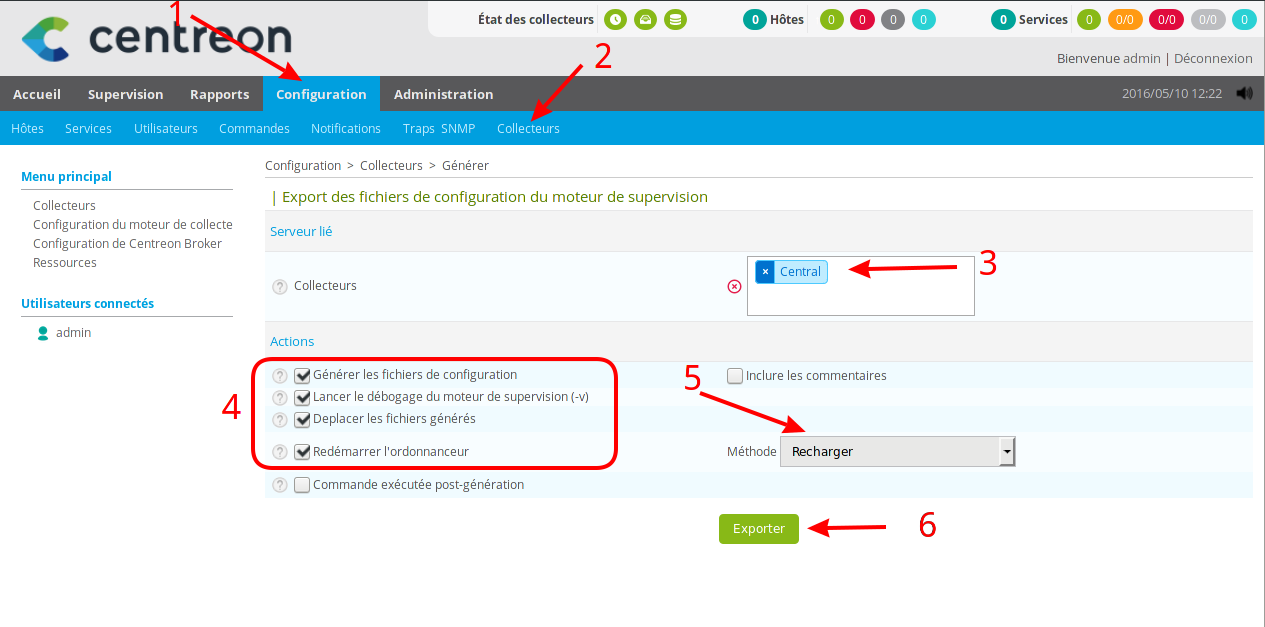
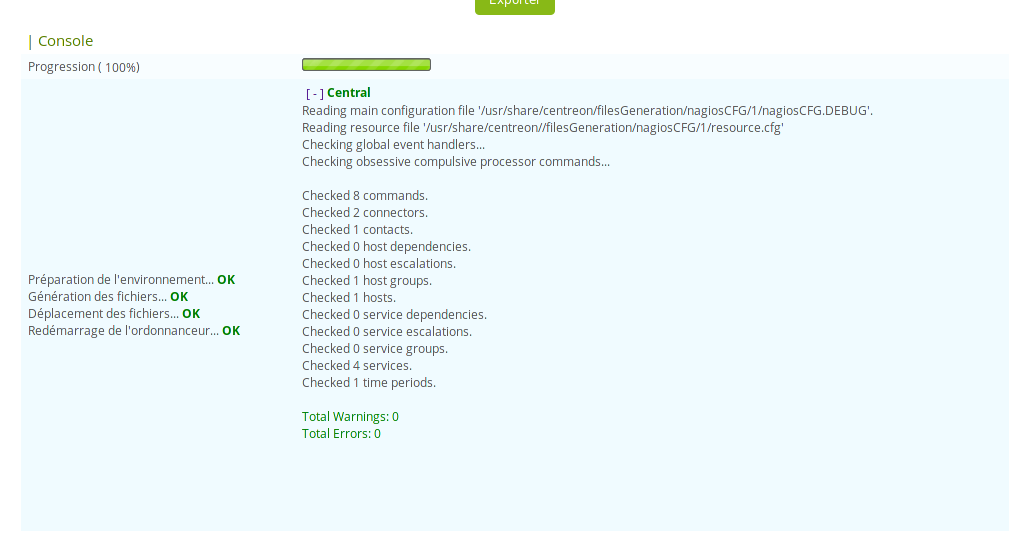
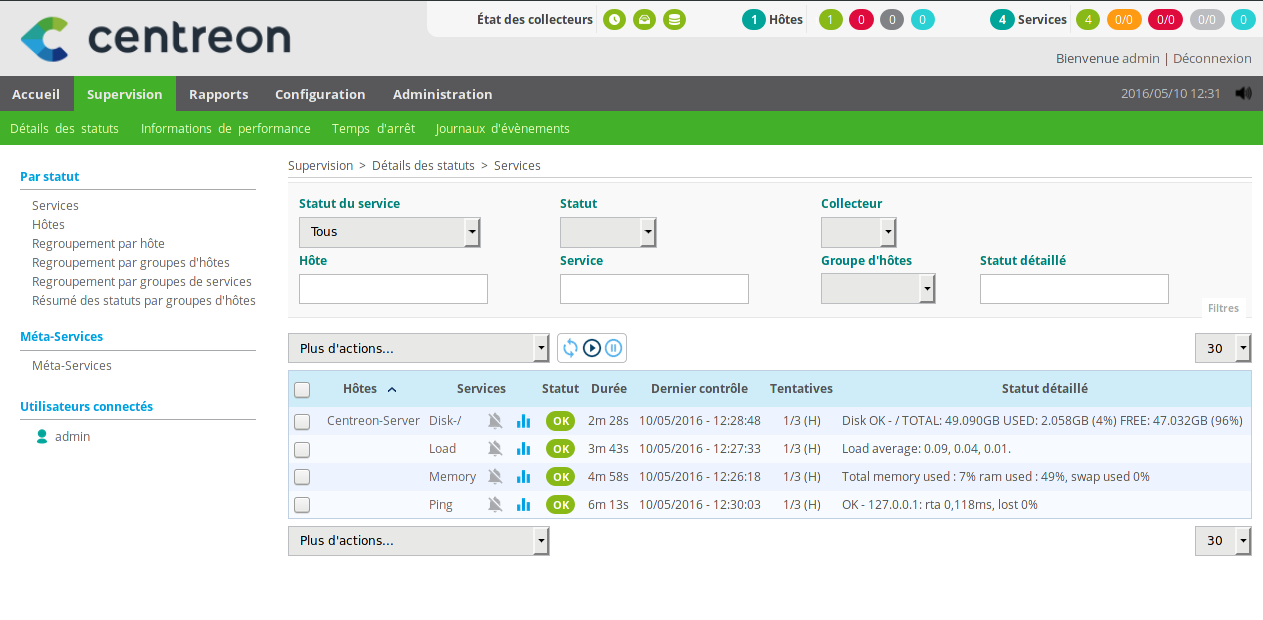
Erreur : exception received : SQLSTATE[42S22]
Si vous rencontrez cette erreur, il suffit de se déconnecter et se connecter à nouveau sur l’interface web.
Ressource
La documentation d’installation officielle : https://documentation.centreon.com/docs/centreon/en/2.7.x/installation/01a.html
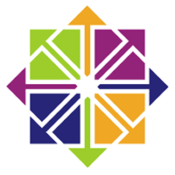

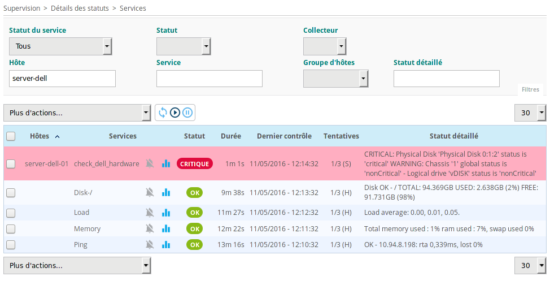
sur un serveur VM, la notion d’install avec ISO c’est assez rigolo……………..
Bonjour depuis une semaine j’essaie d’installer CENTREON 3.3
Mais ça me bloque sur le début où le système se charge.
Je voudrais connaitre la configuration requise pour pouvoir l’installer
Essayé sur VMWare Workstation et VirtualBox sur les deux je bloque .
Bonjour Romain,
vérifie ton ISO car je n’ai eu aucun soucis que ce soit avec Proxmox ou VirtualBox…
Salut Romain,
Avec l’iso CES 3.3, sous le client Vsphere, l’installeur plante à chaque fois que je tente une install sans avoir fait un check de l’iso au début de l’install…
Au final, je perds 1heure mais l’installation va au bout.
Étrange mais si ça peut aider…
Salut …
Merci pour vos retours leeloo et fred.
Comment vérifier l’ISO ?
je bloque toujours au lancement de centos 6.7 sur la version centreon 3.3
La vérification de l’iso est proposée par l’installeur avant de lancer l’installation à proprement parler.
J’ai eu le meme problème, bloquage durant l’installation de centreon. J’avais saisi Debian 64, après avoir modifié la version de Linux sur virtualbox, en l’occurence, RedHat 64, le problème a été résolu.
En tout cas super tutos merci !
bonjour l’instalallation parfaite par contre quand je dois modiifer le fichier php.ini il me demande un login de supervision, impossible de le trouver avez-vous la solution ?
merci par avance
bjr
merci de ce tuto detaillé et de vos efforts pour nous expliquer la supervision .
je rencontre un probleme lors de l installation en lancant les service centcore et cbd il me repond echoué meme avec le mode sudo centreontrapd ok . lorsque que je fais stop et ensuite start ok , donc ils sont deja lancé par defaut ?
lorsque j accede a mon poller central et que je lance les 4 cases cochés il reste en rouge « en cours d execution » non
pouvez vous m eclairer merc
bjr
j’ai un petit problème avec yum -y update
ca marche pas
bjr,
j ai fini l’install mais dans supervision, l hôte ne ce supervise pas lui m^me
je ne le vois pas comme sur le tuto
digos c est pareil pour moi. tu as trouvé une solution?
j’ai suivi l’install jusqu’au bout, tout s’est bien passé apparemment, mais vers la fin qd je me log sur l’interface web, ça m’affiche une page blanche, malgré j’ai verifier et corriger la TimeZone en mettant « Afrique/Bamako » du fichier php.ini, le pbm demeure, merci de votre aide.
jai suivi tout le processus mais le serveur narrive pas a superviser lui meme il napparait pas