ONLYOFFICE Desktop Editors sont des applications bureautique à code source ouvert et totalement gratuites. La suite offre un trois-en-un, un traitement de texte, un tableur et un outil de présentation, qui assurent une haute compatibilité avec les formats MS Office (OOXML – DOCX, XLSX, PPTX) et la prise en charge d’autres formats courants tels que ODT, ODS, ODP, PDF, RTF, etc.
Les éditeurs de bureau permettent de travailler pleinement sur les documents hors connexion grâce aux outils de la mise en forme qui sont aussi fluides que ceux disponibles en lignes.
Leurs fonctionnalités peuvent être étendues à l’aide de modules complémentaires, tels que traduction, parole, table de symboles, ajout de vidéos YouTube, insertion des fichiers audio et vidéo dans les présentations, envoi des documents en pièces jointes des messages directement depuis les éditeurs, et des macros.
Vous pouvez travailler sur plusieurs documents dans une seule fenêtre grâce à l’interface utilisateur basée sur onglets. Ceux qui utilisent deux écrans ou plus, sont en mesure d’afficher, consulter et éditer des documents différents dans des fenêtres séparées.
Les applications de bureau peuvent être connectées au cloud (le cloud ONLYOFFICE, Nextcloud, ownCloud) pour co-éditer en temps réel les document qui y sont stockés.
Il existe plusieurs options d’installation de ONLYOFFICE Desktop Editors sur Linux et ses dérivés comme Ubuntu, Debian, Linux Mint, CentOS, Fedora, openSUSE, RHEL, et d’autres.
Dans le tutoriel publié précédemment, vous trouverez les consignes pour installer :
- les éditeurs de bureau ONLYOFFICE sous Debian, Ubuntu et Linux Mint (le paquet .deb)
- les éditeurs de bureau ONLYOFFICE sous RHEL, CentOS et Fedora (le paquet .rmp)
Pour installer la version du client desktop la plus récente, téléchargez les paquets du site officiel ONLYOFFICE.
Cet article est conçu pour vous apprendre à installer la dernière version des éditeurs de bureau sur Linux et dérivés à partir des paquets qui ont été mis à disposition des utilisateurs depuis la parution de ce tutoriel ou compiler le client desktop à partir du code source.
Configuration minimum requise
Avant de choisir une des options suggérées et lancer l’installation, vérifiez la configuration minimale requise :
- CPU : double cœur 2 GHz ou supérieur.
- Mémoire : 2 GB ou plus.
- Disque : au moins 2 GB.
- Plateformes : 64-bit Red Hat, CentOS ou tout autre distributif compatible avec la version de noyau 3.8 ou plus récente, 64-bit Debian, Ubuntu ou tout autre distributif compatible avec la version de noyau 3.8 ou plus récente.
- Droits d’administrateur pour installer les logiciels.
Installation de ONLYOFFICE Desktop Editors au format Snap
Vous allez facilement installer ONLYOFFICE Desktop Editors et toutes les dépendances nécessaires sur Linux et tous ses dérivés tels que Ubuntu, Kubuntu, Debian, Linux Mint, Arch Linux, Fedora, openSUSE, Solus, Manjaro, elementary OS et d’autres, sous forme du paquet snap.
Vous aurez besoin de snapd, le système qui permet d’installer et gérer les applications snap. Snapd fait partie de plusieurs dérivés comme Ubuntu, Solus 3 ou supérieur, Zorin OS. Si vous n’avez pas de snapd, visitez la page officielle du projet et installez-le sur votre dérivé de Linux.
Pour installer ONLYOFFICE Desktop Editors sous forme du paquet snap, lancez la commande suivante :
snap install onlyoffice-desktopeditors
Une fois l’installation terminée, lancez les éditeurs à l’aide de la ligne de commande :
snap run onlyoffice-desktopeditors
Pour mettre à jour le paquet snap :
snap refresh onlyoffice-desktopeditors
La suite ONLYOFFICE Desktop Editors est également disponible sur Snapcraft Store. Vous pouvez installer l’application snap depuis le store officiel.
Installation de ONLYOFFICE Desktop Editors au format Flatpak
Flatpak est un format de paquetage universel qui facilite l’installation et la mise à jour des applications Linux.
En général, les dérivés de Linux incluent Flatpak par défaut. Si ce n’est pas le cas, installez Flatpak depuis le site officiel.
Pour installer la prise en charge de Flatpak sous Ubuntu 18.10 et 19.04, faites dans un terminal :
sudo apt install flatpak
Ensuite, installez Software Flatpak plugin qui rend possible l’installation des applications sans la ligne de commande :
sudo apt install gnome-software-plugin-flatpak
Ajoutez un dépôt à l’aide de la ligne de commande :
flatpak remote-add --if-not-exists flathub https://flathub.org/repo/flathub.flatpakrepo
Une fois que c’est fait, redémarrez votre système.
Pour installer ONLYOFFIE Desktop Editors sous forme du paquet Flatpak, lancer la commande suivante :
flatpak install flathub org.onlyoffice.desktopeditors
Lancez l’application depuis un terminal :
flatpak run org.onlyoffice.desktopeditors
Félicitations, c’est fait !
Installation de ONLYOFFICE Desktop Editors au format AppImage
AppImage est un format d’application portable qui vise à simplifier le déploiement d’applications pour Linux et n’exige pas l’installation.
ONLYOFFICE Desktop Editors au format AppImage est disponibles sous Debian, Ubuntu, Centos, Redhat, Fedora, OpenSUSE, etc.
Pour lancer les applications de bureau, téléchargez le fichier AppImage depuis le site officiel et exécutez-le.
Une autre option d’utiliser AppImage est d’exécuter la commande suivante :
wget https://github.com/ONLYOFFICE/appimage-desktopeditors/releases/download/v5.5.1/DesktopEditors-x86_64.AppImage
Ensuite, lancez le fichier exécutable de l’application :
chmod a+x DesktopEditors-x86_64.AppImage
Pour démarrer l’application :
./DesktopEditors-x86_64.AppImage
Compilation de ONLYOFFICE Desktop Editors à partir du code source
A part les options d’installation présentées ci-dessus, la dernière version de ONLYOFFICE Desktop Editors peut être compilé à partir du code source à l’aide des outils de construction.
En choisissant la compilation, faites attention à ce que la configuration minimum requise diffère de celle qui correspond à toutes les autres options, notamment :
- CPU: double cœur 2 GHz ou supérieur.
- Mémoire : 2 GB ou plus.
- Disque : au moins 40 GB de l’espace libre.
- Au moins 4 GB d’espace de pagination.
Si vous utilisez Python et n’avez pas de Git, installez toutes les dépendances à l’aide de la commande :
sudo apt-get install -y python git
Clonez le dépôt des outils de construction :
git clone https://github.com/ONLYOFFICE/build_tools.git
Passez au dépôt cloné :
cd build_tools/tools/linux
Lancez le script d’automatisation :
./automate.py desktop
Passez au répertoire qui contient ce script :
cd ../../out/linux_64/onlyoffice/desktopeditors
Pour démarrer l’application, lancez cette commande :
LD_LIBRARY_PATH=./ ./DesktopEditors
Bravo ! Maintenant vous pouvez éditer les documents texte, les feuilles de calcul et les présentations.
Comme vous le voyez, l’interface des applications de bureau contient un onglet de plus par comparaison avec la version en ligne. C’est l’onglet « Protection » avec le bouton « Chiffrer » qui vous permet de stocker les document en toutes sécurité en les chiffrant avec un mot de passe fiable. Cette option permet également de travailler sur les documents MS Office protégés par un mot de passe.
L’interface des applications de bureau est disponible en français :
Le menu latéral de gauche sert à :
- Créer de nouveaux documents DOCX, XLSX, et PPTX.
- Accéder aux fichiers récemment ouverts.
- Charger les fichiers locaux depuis votre ordinateur et les ouvrir pour l’édition.
- Vous connecter au cloud pour passer du mode hors connexion au mode en ligne et co-éditer les documents de manière sécurisée.
- Changer le nom, la langue de l’interface et la fréquence des mises à jour automatiques dans la section « Paramètres ».
- Consulter les informations à propos du logiciel, y compris la version actuelle et la licence.
Pour apprendre à connecter les éditeurs au bureau aux services web, consulter ce tutoriel ou trouvez de plus amples informations dans le Centre d’Aide de ONLYOFFICE.
Article écrit par Masha Pashkin
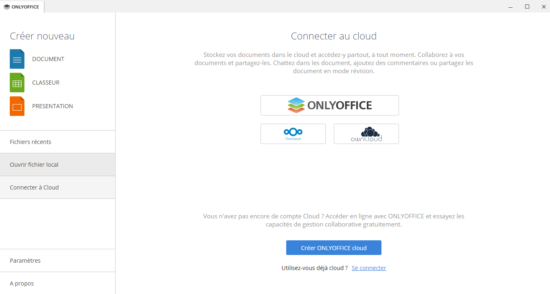
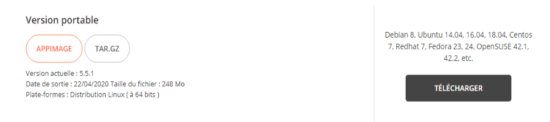
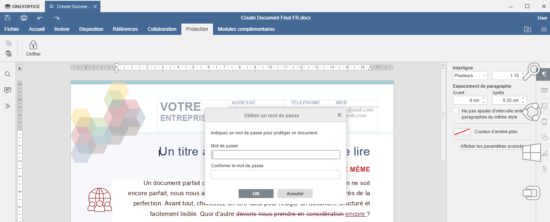
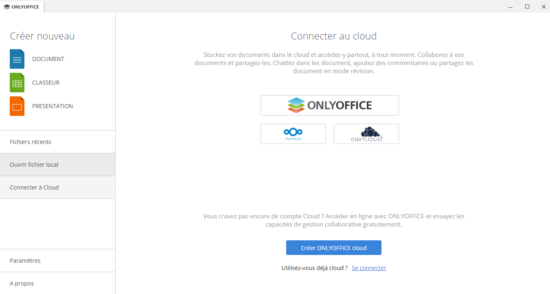
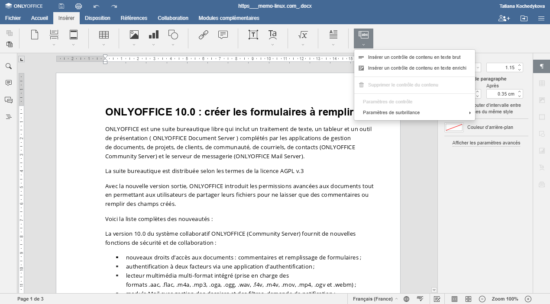
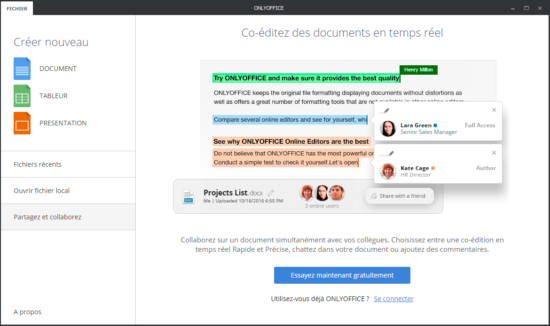
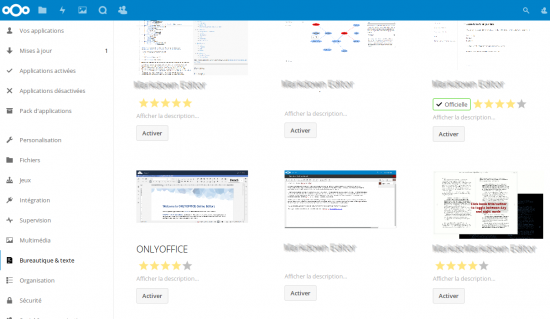
Bonjour
Je l’ai essayé très brièvement sur Manjaro (il est dans les dépôts réguliers). Il est lourd et a fait ramer mon laptop, un Acer Aspire 5738Z (il est vrai pas de première jeunesse (2009, je crois) mais équipé de 4 Go de RAM et d’un SSD tout de même). J’avais cependant Chromium (1 session normale + 1 « application », Messages pour le Web, Joplin (un « note taking ») et Thunar d’ouverts). Et puis, c’est quoi cet « essai gratuit » du cloud? Zou! Le l’ai viré vite-fait. LibreOffice me suffit largement surtout que je suis en retraite et que j’en ai donc un usage très limité.
Merci pour cet article, excellente découverte j’ai téléchargé l’appimage et ça marche à merveille sur manjaro, je me demande si c’est 100% open et gratuit? car franchement c’est un coup de cœur pour un linuxien fan de Msoffice
merci pour le partage
Bonsoir,
J’ai testé OnlyOffice sur une Debian et je dois dire que j’ai été un peu déçu, j’ai tout viré, Abiword suffit pour les quelques documents qui viennent de chez MS.
A pluche.
Cette phrase me paraît étrange : La suite ONLYOFFICE Desktop Editors est également disponible sur Snapcraft Store. Vous pouvez installer l’application snap depuis le store officiel
Si tu peux installer via snap, c’est que le paquet snap est sur snapcraft, sinon tune peux pas l’installer via snap ;)
La commande « snap install » va télécharger sur snapcraft.io.
Pas compris « store officiel » du coup : snapcraft.io est le store officiel des paquets snap