Personnalisation en mode console
la configuration et personnalisation du terminal ce fait à travers du fichier /home/$USER/.bashrc
Pour chaque utilisateur un fichier .bashrc existe, de ce fait chaque utilisateur peut personnaliser son terminal comme bon lui semble.
Exemple d’ouverture d’un terminal sous Ubuntu 12.04 avec Unity:
saisir dans le dash « termi » et cliquer sur le logo du terminal
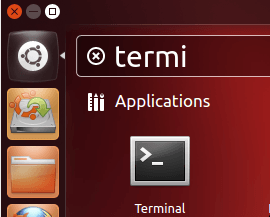
Pour commencer la personnalisation du terminal, édition dans le terminal du fichier .bashrc
nano ~/.bashrc
la ligne qui permet la personnalisation des couleurs est:
PS1='${debian_chroot:+($debian_chroot)}\[\033[01;32m\]\u@\h\[\033[00m\]:\[\033[01;34m\]\w\[\033[00m\]\$ '
la ligne en détaille:
\u: login de l’utilisateur
\h: nom de la machine
\w: répertoire courent
\$: si root # sinon $
Le changement des couleurs se fait en modifiant les valeurs numériques entre crochets,
voici le tableau des correspondances entre valeur numérique/couleur:
| Couleur | Texte | Arrière-Plan |
| noir | 30 | 40 |
| rouge | 31 | 41 |
| vert | 32 | 42 |
| jaune | 33 | 43 |
| bleu | 34 | 44 |
| violet | 35 | 45 |
| bleu clair | 36 | 46 |
| blanc | 37 | 47 |
correspondances de la première valeur devant le code couleur:
0: normal 1: gras 4: souligné 7: fond 9: barré
pour faire des tests de rendu, l’utilisation de la commande export sera bien utile, exemple:
export PS1='\e[4;31m\u@\h \e[0;35m\w $ \e[1;34m'
user@host: souligné(4) et couleur rouge(31)
~/$: normal(0) couleur violet(35)
ce qui suit « : » couleur bleu(34) et gras(1)
ce qui donne:
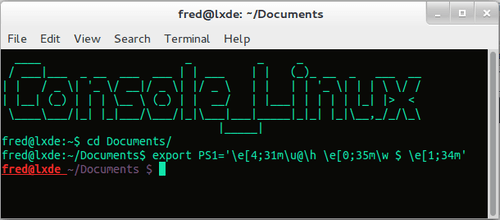
Une fois les tests concluent, il faut modifier la ligne:
PS1='${debian_chroot:+($debian_chroot)}\[\033[01;32m\]\u@\h\[\033[00m\]:\[\033[01;34m\]\w\[\033[00m\]\$ '
Une fois les couleurs choisies et paramétrées dans le fichier .bashrc, pour la prise en compte sans redémarrer la session, faire dans le terminal:
source ~/.bashrc
Si toute fois après modification du fichier .bashrc aucune couleur n’apparaît, faire ceci:
Vérification, si la variable color_prompt est à yes
case "$TERM" in
xterm-color) color_prompt=yes;;
esac
Si la variable color_prompt est à yes mais toujours pas de couleur, alors dans ce cas il faut forcer la variable.
Supprimer le # devant force_color_prompt=yes
#force_color_prompt=yes
et refaire
source .bashrc
Normalement, les couleurs apparaîtront.
Personnalisation en mode Graphique
Exemple de personnalisation du terminal sous Ubuntu 12.04 avec Unity
Une fois le terminal ouvert, direction menu: Edition->Préférences du profil

ensuite, cliquer sur l’onglet « Couleurs », décocher « Utiliser les couleurs du système » et choisir les couleurs
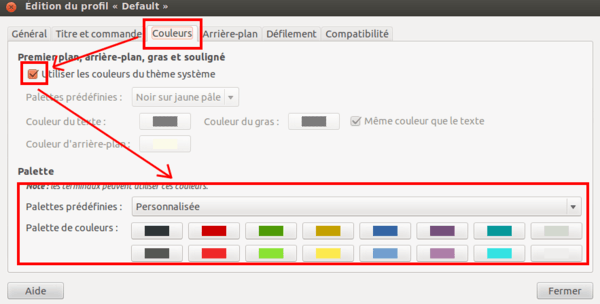
exemple:
Couleur de text -> violet
Couleur arrière plan -> noir
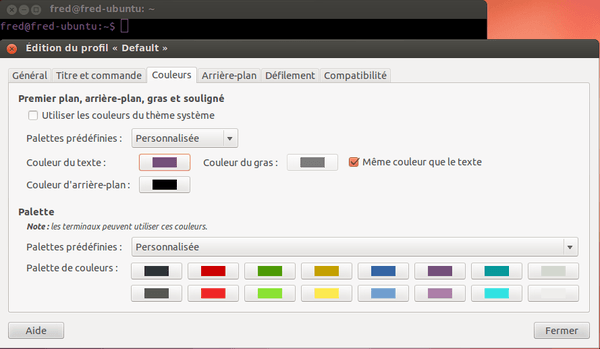
avec transparence, cliquer sur l’onglet « Arrière-plan » puis cocher « Arrière-plan transparent » et définir le degré de transparence avec le curseur
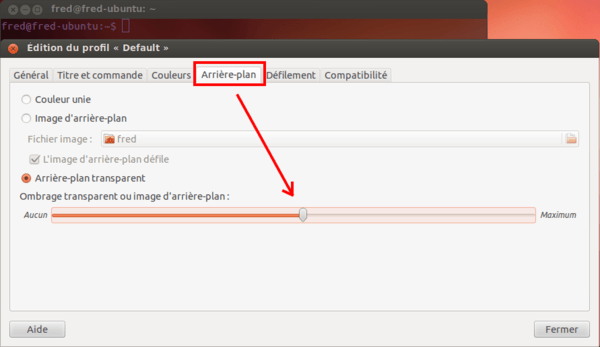

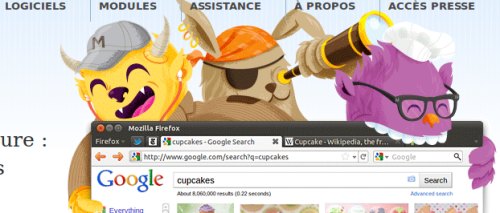
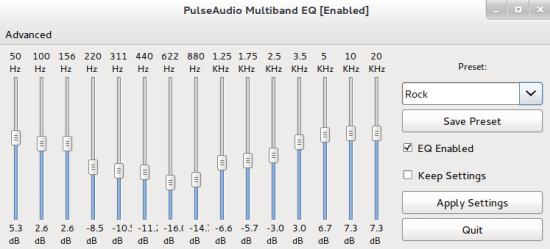
Bonsoir.
J’ai testé directement dans le terminal avec export et cela marche.
Par contre, si je modifie le fichier « .bashrc », je l’enregistre et le ferme (essayé avec gedit et nano) mais les changements ne fonctionnent pas. J’ai essayé de mettre la valeur 04 au lieu de 01 pour w afin d’afficher en sousligné le chemin de repertoire.
Auriez vous une idée?
Bonsoir,
une fois la modif effectuée et enregistré du fichier .bashrc,
faire dans le terminal:
[code lang= »shell »]
source ~/.bashrc
[/code]
ce qui permet de prendre en compte le nouveau paramétrage.
Bonsoir, non les changements ne sont toujours pas pris en compte. Cela ne fonctionne qu’avec export. Je ne comprends pas pourquoi, cela devrait marcher.
Sinon, dans votre article ci-dessus, il y’a une toute petite erreur qui s’est glissée:
<>
aprés export, et devant PS1, il ne doit pas y’avoir de $, dans votre copie d’écran il n’apparait pas.
PS: Tjr pas d’idée pour ce .bashrc qui ne donne pas d’effet? Que dois je regarder?
J’ai oublié de préciser que j’ai inséré un logo Linux dans la console dans le fichier .bashrc, et ça par contre ça marche sans probléme.
A chaque lancement de terminal, j’ai beau pinguin dans dedans…
Merci pour la coquille! :-)
dans le terminal, que donne:
[code language= » »]
echo $PS1
[/code]
echo $PS1
\[\e]0;\u@\h: \w\a\]${debian_chroot:+(debian_chroot)}\u@\h:\w\$
ok,
dans le .bashrc est-ce que color_prompt est à yes?
[code lang= »shell »]
case "$TERM" in
xterm-color) color_prompt=yes;;
esac
[/code]
si oui et toujours pas de couleur malgré un
[code lang= »shell »]
source .bashr
[/code]
dé commenter la ligne
[code lang= »shell »]
force_color_prompt=yes
[/code]
et refaire
[code lang= »shell »]
source .bashrc
[/code]
Coucou, eh ben c’est nicquel, ça fonctionne.
Etant un gros newbie sur linux, et ayant besoin de travailler en ligne de commande, creer, deplacer des fichiers, c’est quand meme mieux lorsque les chemins de repertoires sont d’une couleur qu’on a choisit. Merci en tout cas.
Je ne savais pas ce qu’étais que « dé commenter », j’ai essayer avec des // comme en c quoi, eh ben non c pas comme en C !!!
Google est là pour nous, mais bon, je le mentionne ici pour ceux qui se poseraient la question, il suffit d’effacer le # devant la ligne pour la rendre active, me coucherais un tout petit peu moins bourbourse ce soir.
@ +
Cool! :-)
je vais de ce pas compléter l’article.
Désolé pour le « dé commenter » j’aurais dû être plus précis :oops:
Salut j’avais un projet de système Linux(debian) a remettre, mais c ubuntu qui est installé sur mon ordi ce qui m’a posé un problème pour la capture d’écran car la couleur du terminal de debian est noire. En consultant cette page, g trouvé comment changer la couleur de mon terminal. Donc, g changé le terminal en noir comme sur debian question de faire la capture d’écran pour le projet. Merci pour le doc…
Mon terminal un peu transparent , pour voir mon image du desk , cool , j’aimerai meme un dessin sur mon terminal , comment faire ? Freddy si tu es là pour me repondre !! ^^^
ok, tu vas dans « Edition »-> »Préférences du profil »->onglet « Arrière-plan »-> »Image d’arrière plan » et tu choisi l’image que tu veux pour le fond de ton terminal. J’ai répondu à ta demande ? :-)
PS1 et au delà :
http://www.thegeekstuff.com/2008/09/bash-shell-ps1-10-examples-to-make-your-linux-prompt-like-angelina-jolie/
bonsoir a tous,
moi j’aimerais aller aller plus loin avec la terminal, je m’explique :
je voudrais afficher les commandes et leur résultat en couleur.
par exemple : sudo apt update ( où sudo : serait en marron, apt : bleu , update : jaune ) et le résultat aussi tout en couleur
voila, si ya moyen de faire ça sa serait génial .