L’article décrit l’installation pas à pas d’Ubuntu 13.04 The Raring Ringtail ou Le Bassaris Trépignant en français.
L’article est orienté pour les débutants, qui auraient des soucis ou des questions sur comment installer Ubuntu.
Téléchargement de l’ISO Ubuntu 13.04
Se rendre sur la page de téléchargement du site Ubuntu: http://ubuntu-fr.org/telechargement
Télécharger l’ISO puis la graver sur un CD.
L’image ISO une fois gravée, on démarre le PC sur le lecteur de CDROM avec le CD d’installation Ubuntu 13.04.
Installation d’Ubuntu 13.04
Première étape: Choix de la langue
Sélectionner la langue « français » et cliquer sur « Installer Ubuntu »:
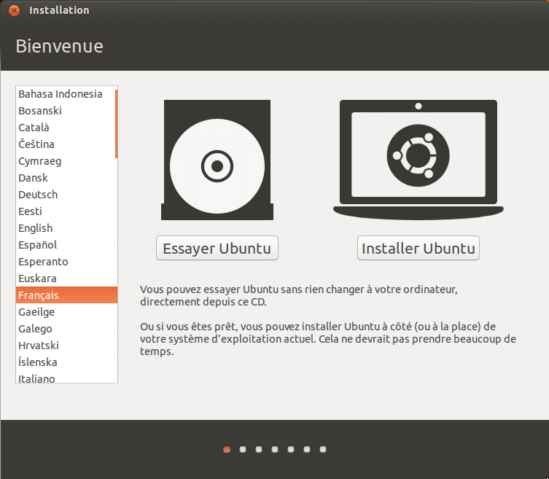
Deuxième étape: préparation de l’installation
Le système d’installation vérifie s’il y a assez d’espace disque et l’existence d’une connexion à internet.
De plus, à ce stade il est possible de cocher les options pour effectuer les mises à jour pendant l’installation et le choix d’installer les codecs non libres.

Troisième étape: type d’installation
Le type d’installtion correspond au choix sur comment installer Ubuntu, c’est ici qu’il est défini si l’installation se fait en dual boot ou pas.
- 1er cas: Ubuntu seul sur le PC:
- 2ème cas: Ubuntu en dual boot:
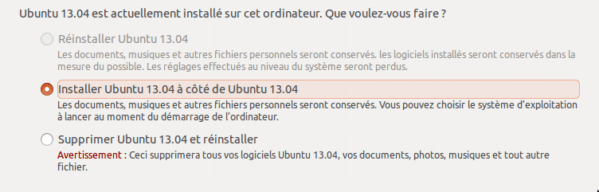
L’exemple ici est d’installer Ubuntu à côté d’Ubuntu… En règle général c’est installer Ubuntu à côté de Windows. Dans ce cas, le système va partionner le disque pour avoir les 2 systèmes côté à côte.
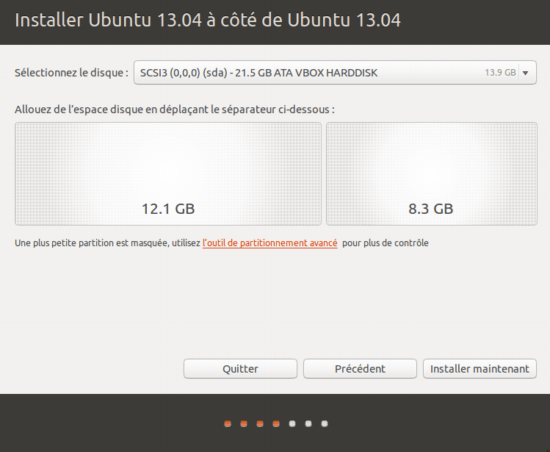
Si on n’est pas trop à l’aidse avec le partionnement, il faut laisser le système le faire pour vous. Par la suite, il sera possible de redimentionner les partitions avec le logiciel libre Gparted.
Quatrième étape: Choix du fuseau horaire
Choisir le bon fuseau horaire, ici c’est Paris.
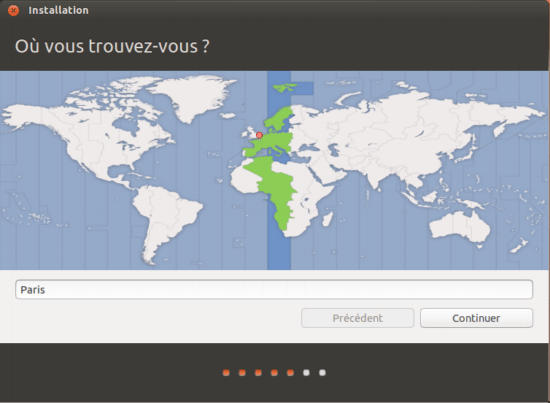
Cinquième étape: la disposition du clavier
Choisir l’agencement du clavier, exemple en Bepo.

Sixième étape: la création du profile
Indiquer le login et son mot de passe, avec le choix d’ouvrir la session automatiquement ou pas.
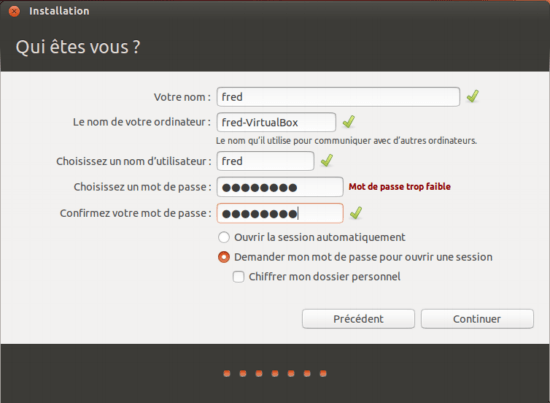
Septième étape: démarrage de l’installation d’Ubuntu 13.04
Dernière étape, l’instalation commence avec la configuration choisi aux étapes précédentes. Une fois l’installation terminée, il sera demanndé de redémarrer le PC.
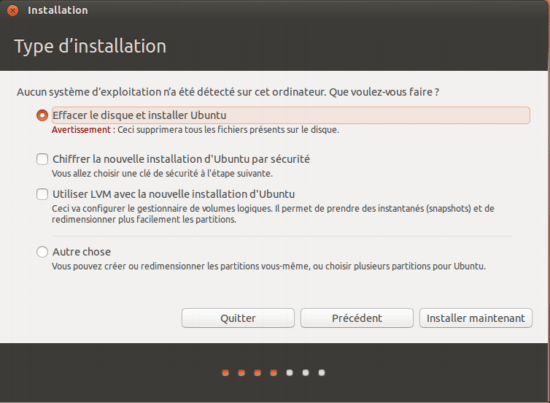
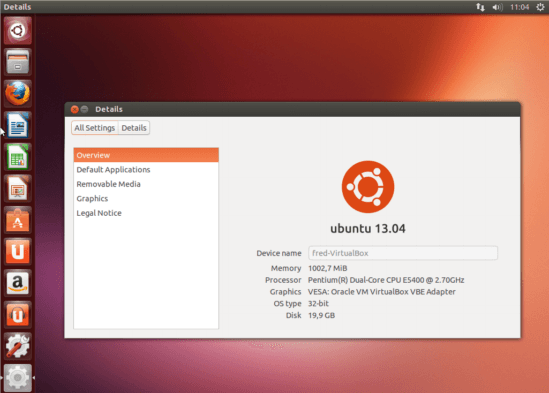



Bonjour,
Je suis débutant, et sur mon p.c. je possède windows + une ancienne version d’Ubuntu qui ne peut plus être mis à niveau (un 10 machin…).
J’ai gravé la dernière version d’Ubuntu (13 ché plus quoi) sur C.D.
Je souhaiterais maintenant installer cette dernière version d’Ubuntu à la place de la version précédente tout en gardant Windows (et tous mes documents, bien sûr).
Par rapport au tutoriel (très clair et très bien mis en page, avec les captures d’écran) ci dessus, y aura-t-il une manœuvre particulière supplémentaire?
Merci pour votre réponse
Bonjour Philippe,
normalement il est possible mêttre à niveau ta version Ubuntu 10.x vers la 13.04.
Dans un terminal saisir:
[code lang= »shell »]
sudo do-release-upgrade -p
[/code]
Il est aussi possible de mettre à niveau Ubuntu avec le CD que tu viens de graver. Lorsque tu es loggé sous Ubuntu et que tu lance ls CD normalement Ubuntu te demande si tu veus mettre à niveau.
Sinon, pour une installation en dur, il faut qu’a la troisème étape, l’installateur va détecter toutes tes partitions avec des OS installés, à ce moment là tu choisis d’installer ta nouvelle Ubuntu sur ton ancienne.
Merci pour votre réponse rapide.
J’essaierai tout ce que vous m’avez dit ce soir ou demain, et je vous dirai ce qui finalement a marché (ou pas marché…).
Je viens d’essayer la 1ère méthode, mais cela se termine par le message d’erreur suivant:
« Fetching the upgrade failed. There may be a network problem »
C’est parti pour la 2ème méthode…
J’ai réussi en insérant directement le CD et en redémarrant le pc.
A la 3ème étape, il m’a proposé dans la 1ère étape de remplacer la version 10.04 par la 13.04. Ensuite, l’installation a été effectuée. J’ai quand même eu un message d’erreur à la fin, indiquant que certains programmes n’avaient pu être préservés…
Merci beaucoup en tout cas pour votre aide.
Maintenant, superbonne nouvelle: J’ai un autre autre problème
J’ai un autre pc, fixe, dans lequel je souhaiterais installer Ubuntu. Mais ici le souci est qu’il possède déjà 4 partitions installées, et je lis partout qu’on ne peut plus en rajouter. Existe-t-il quand-même un moyen pour un non informaticien d’installer Ubuntu tout en gardant Windows?
Encore merci
Ok super!
normal pour le message d’erreur, car des logiciels n’existent plus ou ne sont plus compatibles avec les nouvelles version d’Ubuntu.
Pour le deuxième problème je n’ai malheureusement pas de solution et 4 partitions avec 4 Os sa commence à faire beaucoup. Je pense que le plus simple est de faire une sauvegarde des données, puis de tout casser et refaire un dual boot propre.