Les machines virtuelles sont très pratique pour faire des tests ou voir même faire de la prod.
Dans mon cas, j’utilise plusieurs VM(Virtual Machine) dont une est Windows XP pour des besoins professionnels.
Lors de la création de cette VM, je m’étais dis que 10Go devrait suffire largement, mais j’avais oublié que même sans rien faire la taille du disque augmente sous Windows…
Alors très vite, la taille de ma VM était devenue trop petite.
Voici donc comment augmenter la taille d’une machine sous VirtualBox
Situation de départ
Une Machine Virtuel de taille 10Go
Problématique
La partition de la Machine Virtuelle est saturé
Solution
Augmentation de la taille de la machine Virtuelle
Résolution
Voici la procédure:
VM non démarrée
Ce placer dans le répertoire de la Machine Virtuelle.
Exemple dans mon cas
cd /media/usb/virtualbox/XP
Puis on modifie la taille avec la commande VBoxManage
VBoxManage modifyhd XP.vdi --resize 25000 0%...10%...20%...30%...40%...50%...60%...70%...80%...90%...100%
resize: en Mo
cette VM est passé de 10Go à 25Go
On vérifie
VBoxManage showhdinfo XP.vdi
ce qui donne
UUID: cf6a4684-3ef2-430e-aaa1-16e8f0f090cb Accessible: yes Logical size: 25000 MBytes Current size on disk: 10227 MBytes Type: normal (base) Storage format: VDI Format variant: dynamic default In use by VMs: xp-dreif (UUID: 26d02dd8-3c7e-47d1-ba01-8657cac994b1) Location: /media/usb0/virtualbox/XP/XP.vdi
Ici juste la taille virtuelle a été augmentée mais pas la taille physique.
Pour augmenter la taille physique, on va lancer la machine virtuelle en bootant sur un CD Live Linux.
On paramètre VirtualBox pour que la VM boot sur le live CD
On sélection le lecteur CD comme premier boot
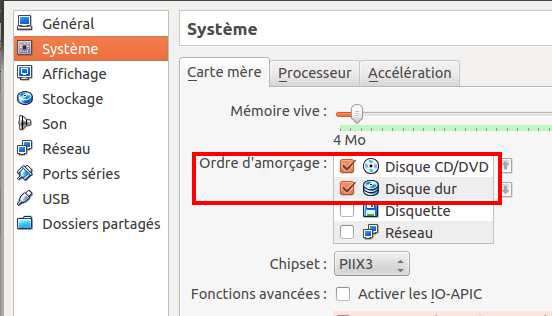
On sélection le lecteur CD physique

Ici, on va utiliser Knoppix7 comme Live CD
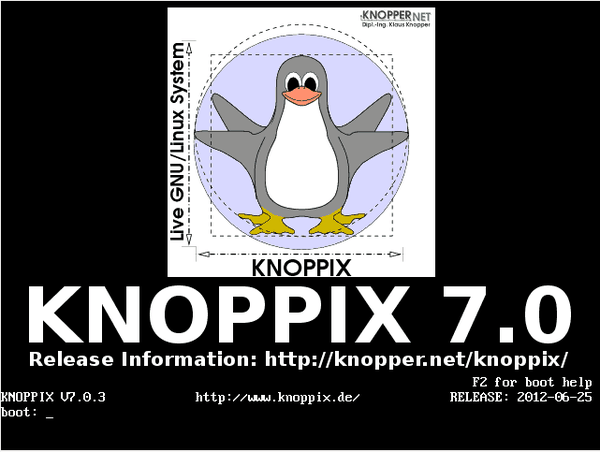
Une fois arrivé sur la session graphique, on va ouvrir Gparted
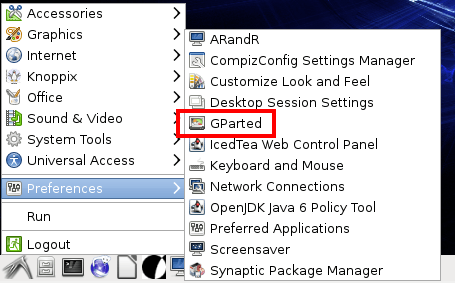
On sélection la partition sda1
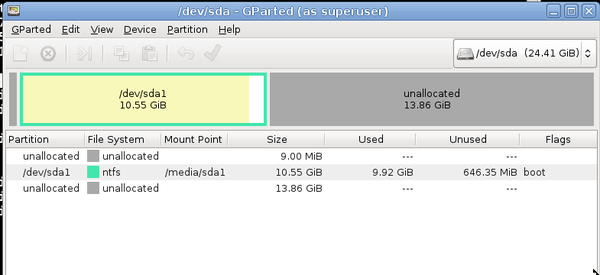
On agrandi la partition sda1
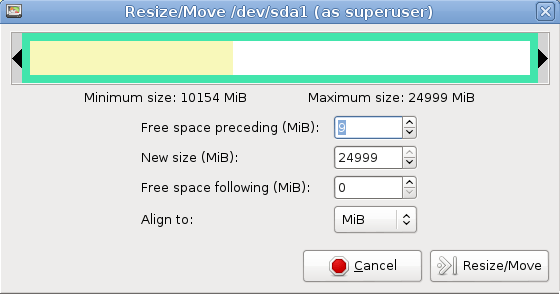
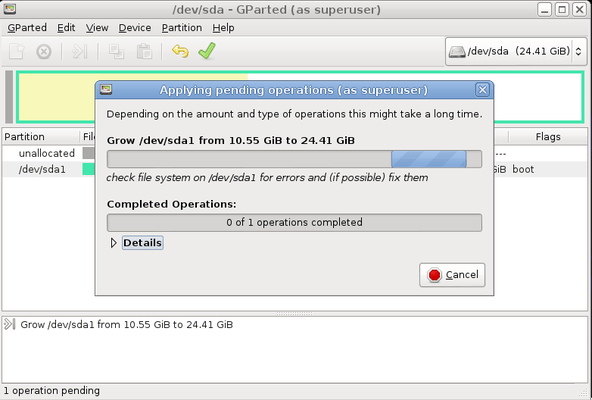
Opération fini
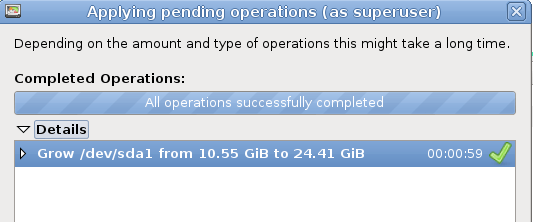
une fois fini, on reboot.
Puis on boot sur Windows Xp et on vérifie l’espace disque
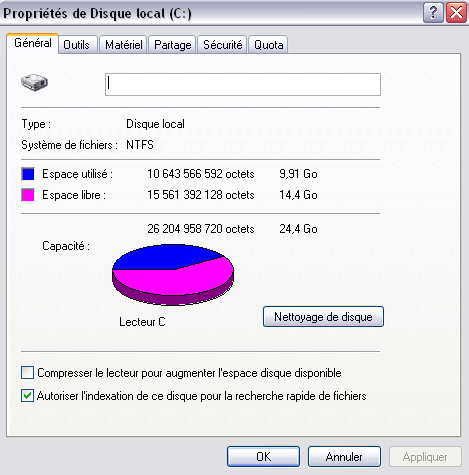


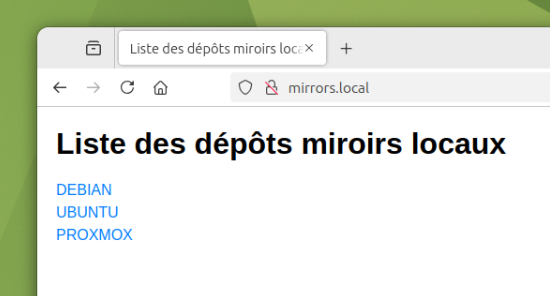
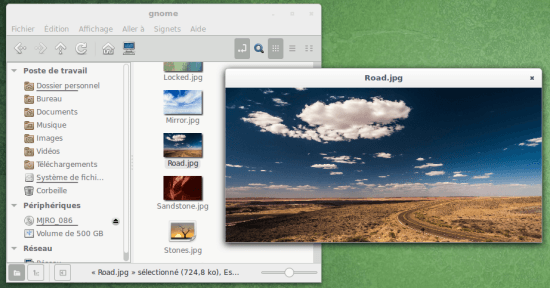
Nickel merci !
Super, c’est de la bonne solution qui poutre !
Merci beaucoup !
PS: Moi aussi, j’ai un fidèle destrier : une 3 pattes speed triple :)
ca me dit que vboxmanage n est pas reconnu comme commande interne