ONLYOFFICE est une suite bureautique libre distribuée selon les termes de la licence AGPL v.3.
Elle se compose de trois parties :
- ONLYOFFICE Document Server offre les éditeurs de textes, de classeurs et de présentations compatibles, parmi autres, avec les formats de MS Office et OpenDocument. Ils se chargent dans votre navigateur Web en vous permettent de collaborer sur vos documents en temps réel en un des modes de collaboration : Rapide ( quand tous les changements des coéditeurs sont affichés immédiatement ) ou Strict ( quand pour afficher des changements il est nécessaire de les enregistrer et accepter les changements des autres ). Commentaires, suivi des changements et tchat sont aussi disponibles.
- ONLYOFFICE Community Server complète les éditeurs par les applications de gestion de documents, de projets, de clients, de communauté, de courriels, de contacts.
- ONLYOFFICE Mail Server, un serveur de messagerie à la base de iRedMail, vous permet de créer et gérer des boîtes aux lettres en utilisant votre propre nom de domaine.
Installation de ONLYOFFICE sous Ubuntu 16.04
Installation de ONLYOFFICE sous Ubuntu 16.04
La dernière version disponible vous permet d’installer tout le système ONLYOFFICE : Document Server et Community Server à l’aide du script Docker qui simplifie le processus d’installation et réduit le nombre de dépendances à installer à une seule – Docker 1.10. ou plus récent
Pour installer ONLYOFFICE :
- Téléchargez le script d’installation :
wget http://download.onlyoffice.com/install/opensource-install.sh
sudo bash opensource-install.sh -ims false
Cette commande télécharge l’image Docker avec toutes les dépendances nécessaires pour un fonctionnement correct de ONLYOFFICE.
Execution de ONLYOFFICE
Pour ouvrir votre bureau, tapez votre adresse IP dans la barre d’adresses du navigateur sur la machine où l’image Docker est exécutée. Une fois l’initialisation est complétée, spécifiez votre mot de passe, sa confirmation et l’adresse que vous allez utiliser pour accéder au bureau pour la prochaine fois. N’oubliez pas de changer la langue de l’interface, s’il est nécessaire.
Coédition de documents
Ouvrez le dossier Mes documents en cliquant sur le lien Documents au centre de l’écran.
Sélectionnez un document : on peut créer un nouveau document/classeur/présentation, charger un fichier existant à partir du PC ou connecter un service de stockage ( Dropbox, Google Drive, ownCloud, etc. ), et y sélectionner un fichier.
Donnez accès au document à vos coauteurs. Utilisez le bouton Partager à droite dans le dossier Mes documents, ou suivez Fichier >> Droits d’accès… si le document est ouvert.
Cliquez sur le lien Personnes à l’extérieur du portail à gauche, ouvrez l’accès au document et sélectionnez le type d’accès approprié : Accès complet ou Révision.
Envoyez le lien au document à vos coéditeurs.
Une fois que la personne invitée suivit le lien fourni et commence à éditer votre document, vous allez voir ses modifications en temps réel.
Vous pouvez cacher les modifications faites par d’autres personnes ou vos changements personnels. Passez au mode de collaboration Strict en suivant Fichier >> Paramètres avancés … >> Modes de co-édition >> Strict. Cela vous donne un peu de confidentialité et vous permet de travailler tranquillement.
Dans ce cas pour afficher les changements des autres, vous aurez besoin de les accepter en cliquant sur le bouton Enregistrer.
Pour communiquer avec les coauteurs en temps réel, ouvrez le tchat intégré.
Pour laisser des commentaires, utilisez l’option Ajouter un commentaire du menu contextuel.
Ressources
- Le site web : http://www.onlyoffice.com/
- Le github :https://github.com/ONLYOFFICE/DesktopEditors
- Le support : http://dev.onlyoffice.org/
Crédits
- Article écrit par Tatiana Kochedykova
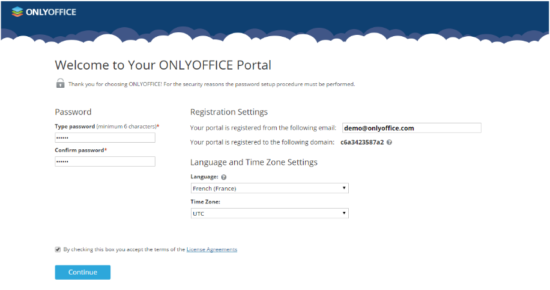
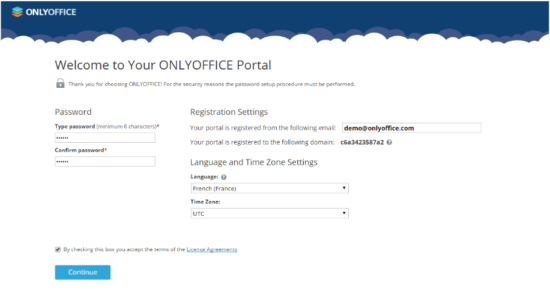
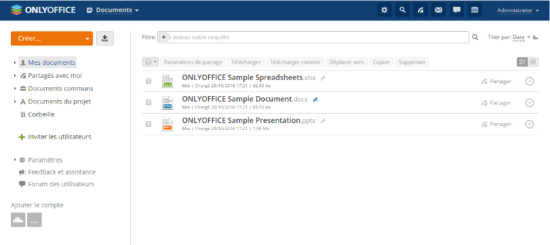
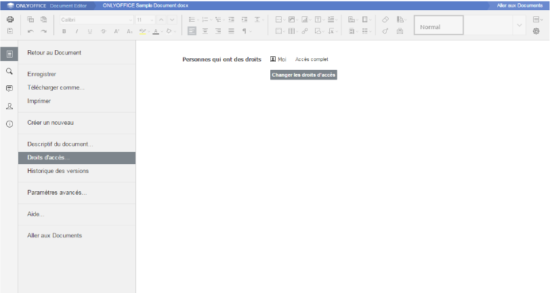
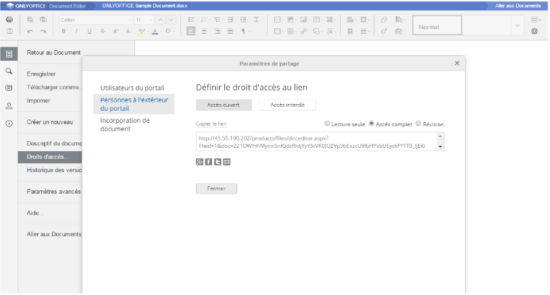
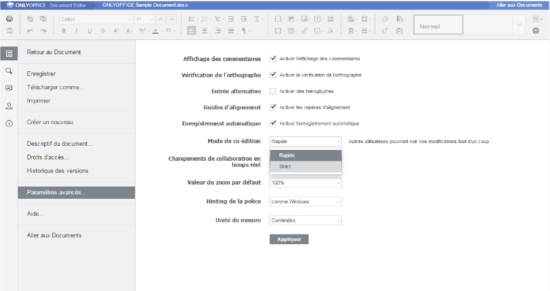
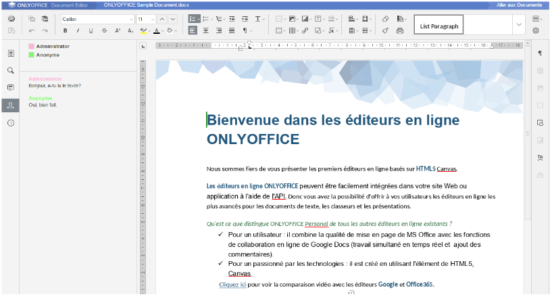
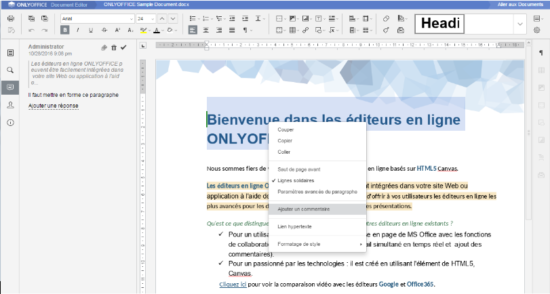

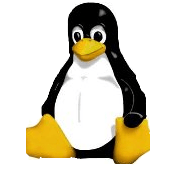
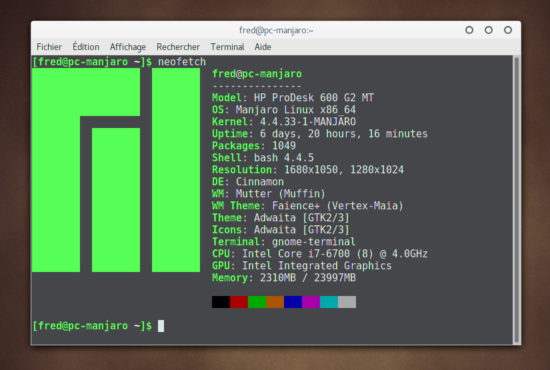
super merci Fred :)
à quand un tel truc pour libre office (et aussi des applis mobiles sérieuses pour iOS et android) ?
Bonjour et merci pour vos différents articles.
J’ai procédé à l’installation en question, mais j’ai toujours un problème en mode « édition ».
Message d’erreur suivant ONLYOFFICE™ is not available. Please contact us at support@onlyoffice.com
Les recherches sur le net ne m’ont pas éclairés.
J’avais déjà tenté cette installation mais je bloque toujours.
Peut-être une idée?
Merco
PS : Ubuntu 16.04 fraîchement installée et à jour.
Bonjour
Merci beaucoup pour l’astuce, c’est vraiment très intéressant. Je vais suivre vos informations et après, je vous dirai si ça marche.
À très bientôt
A Greg
ONLYOFFICE offre également les appliactions de bureau et mobiles pour iOS, l’application pour Android n’inclut que la gestion de documents pas l’édition.
A Christophe
Est-ce que vous pouvez préciser à quel moment vous recevez ce message ? On peut poser votre question à http://dev.onlyoffice.org/
Bonjour,
Merci pour le tuto.
Comment mettre en https onlyoffice?
merci
Bonjour,
J’ai essayé cette install, mais elle ne marche pas bien dans mon cas (centos 7) car lorsque je clique sur un document, j’ai un message d’erreur « an error occurred while opening the file » et en fouillant un peu les logs des containers, cela correspond a une erreur nginx qui ne peut pas se connecter au port 8080. Mais je ne pense pas que ce soit un probleme de firewall, car ce port marche sur un autre docker; plutot un pb d’IPV6, ou de config de onlyoffice, difficile a debugger